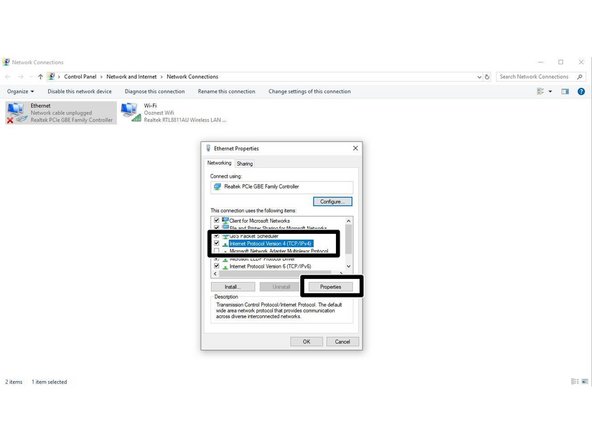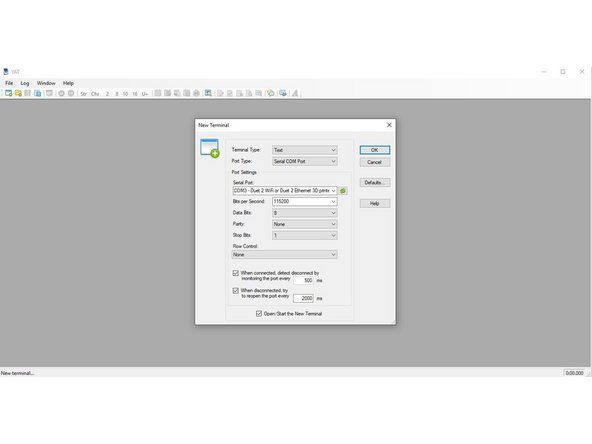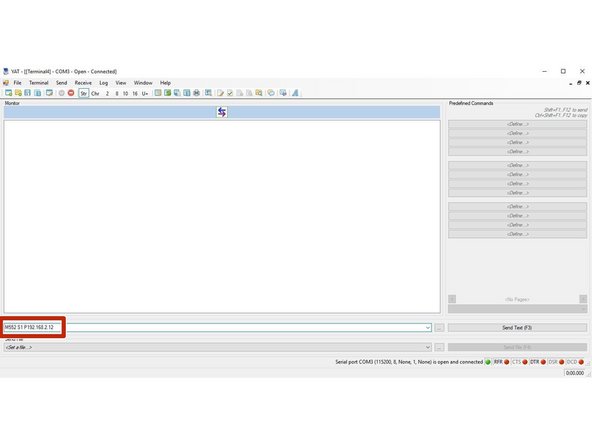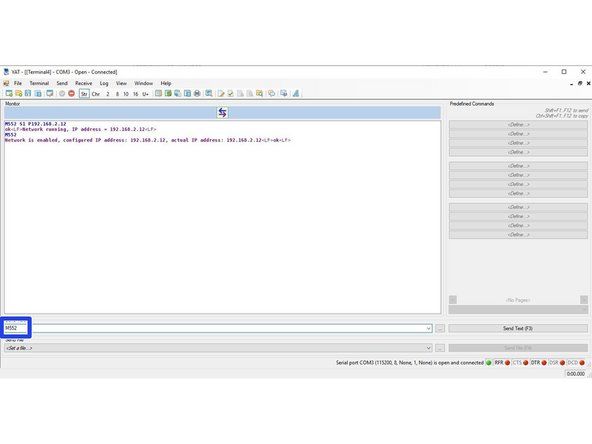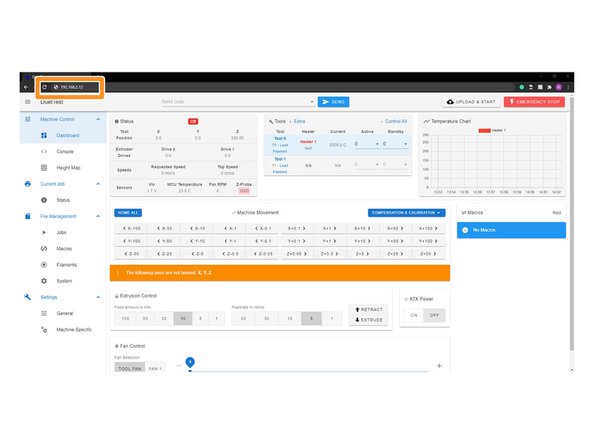Introduction
Please read before proceeding to avoid damaging the controller and voiding your warranty
Do not have the USB cable connected at the same time as the Mains Power.
Do not connect the WorkBee to a computer via USB when you don't need to. The Duet has either an Ethernet or WiFi connection, so USB is generally used only when debugging and initially commissioning the controller. All CNC Operations including uploading G-Code files can be done via the web interface.
Do not connect the Duet via USB to a laptop running off mains power.
Other devices powered from the mains may create ground transients. These will flow through the USB cable and may cause the Duet to reset or perform abnormally.
At no point should you press the reset button on your Controller as this can potentially erase the firmware and require your controller to be sent back for testing.
-
-
This step only has to been done if your computer is also connected to an external Wifi Network.
-
Open Command Prompt on your Computer.
-
In Command Prompt type ipconfig
-
Under the Wireless LAN Adapter make note of IPv4 Address.
-
The Duets IP Address will need to be on a different Subnet - for example if your Wifi Adaptor's IP Address is "192.168.1.10". The 3rd number, .1 in this case, needs to be different.
-
Therefore our Computers Ethernet Adapter needs be on the .2 subnet. Setting the Computers Ethernet port to have an IP Address of "192.168.2.14" would work.
-
-
-
Open Control Panel on your computer.
-
Access the Network and Sharing centre.
-
Click Change Adaptor Settings.
-
Right Click on the Ethernet Port to Edit the properties of that Device.
-
-
-
Click on the heading -> Internet Protocol Version 4 and access its properties.
-
Click -> Use the following IP address:
-
Create an IP Adress that reflects the Subnet discovered previously in the Command Prompt.
-
You can use the example shown, please ensure you place it on a different Subnet to your Wifi Adaptor.
-
Make sure it is not on the same subnet as your Wifi Network
-
The Subnet Mask will auto-generate. It is not required to set a default gateway, but it is good practice to set it. We have used 192.168.2.10 in this case.
-
-
-
First, check the status of the Ethernet Module by sending command "M552" to Duet.
-
If Duet returns Wifi or Ethernet module is disabled, put it into idle mode it by sending command "M552 S0". If it returns Wifi or Ethernet module is idle, proceed to the next step.
-
Send the Command M552 S1 P-ipadress
-
We have sent M552 S1 P192.168.2.12
-
The final number of this IP address has to be different from the final number of the IP Address used on the ethernet port configuration. We used 192.168.2.14 on our ethernet port, so have used 192.168.2.12 on the Duet.
-
Send M552 to confirm the Network is enabled and connected to the correct IP Address.
-
-
-
Open your browser and type the IP address assigned to the Duet. We have used 192.168.2.12 as an example.
-
You should now see the main control page for the Duet!
-
Please note your Web Interface may look different to the picture on the left. This will be updated in the next guide.
-
Remember to Bookmark the Website and add it to your favourites for easier future access.
-
Leave the USB and Ethernet Cables plugged in for the next guide Connecting, Updating and Configuring Your WorkBee.
-
Thanks for following the guide. Any issues, please contact us!
Thanks for following the guide. Any issues, please contact us!
Cancel: I did not complete this guide.
7 other people completed this guide.
One Comment
some of the descriptions of the things that we do are not very clear, this is in general through out the whole process.
this should be more simplified, there are people in this world that cannot follow instructions that are not clear to follow, i my self suffer from dyslexia not as bad as others, I have been lucky i have had my wife helping me even she can’t get to grips with some of the instructions.
I know we can contact ooznest for help but you cannot be available all the time especially with what is happening in the world at this time,
unfortunately i am still having problems with the Open Duet Web control.
thank you
serge