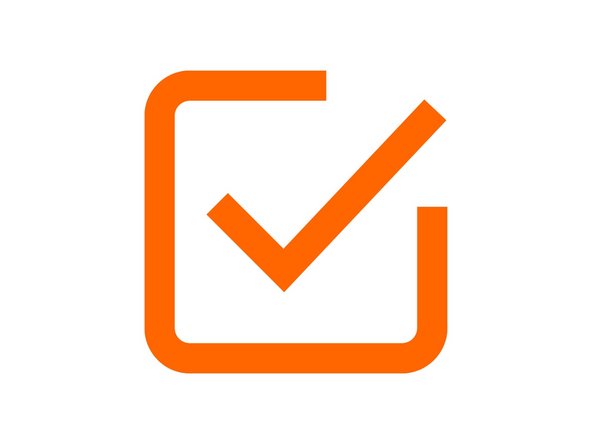Introduction
Please read before proceeding to avoid damaging the controller and voiding your warranty
- Avoid connecting the Controller via USB when you do not need to. (Except when instructed to in the guides)
- Always unplug the WorkBee Power Supply before connecting the USB Cable.
-
-
Do not follow this guide if you have the Ethernet version of the Controller. Please skip to this guide: 1. Connecting your Controller to a Network - Ethernet
-
Download the USB drivers for the Controller here and extract the files to a suitable location.
-
Connect the Controller to your PC with the USB cable provided. Do not connect the power supply at this stage.
-
Normally on windows it will automatically install default drivers, and get the device ready for use.
-
Either way open Device Manager by pressing Windows Key + R and type devmgmt.msc, or launch from the Start menu by typing "Device Manager".
-
If the default drivers were installed it will show as a COM port under the 'Ports (COM & LPT)' section.
-
If windows didn't automatically install the drivers look for any devices with a yellow triangle which would indicate that the driver is not installed. See Image 2
-
Either way we need to install the Controller Manufacturer Drivers. Right click on the device. Click Update/Install Driver and browse to the folder of the driver that was downloaded at the beginning of this step. Continue setup by clicking "Next" until the device driver has been installed.
-
-
-
Download and Install YAT here.
-
Open YAT and go to - File -> Close all terminals.
-
Go to File -> New Terminal
-
Configure the correct COM port, changing the Bits per Second to 115200.
-
Once configured press OK to connect to your Controller.
-
If unsure of the COM port number, press Windows Key + R on your keyboard and type devmgmt.msc
-
Your Controller will be listed under Ports (COM & LPT) as USB Serial Device (COM#) or similar. Use COM# as the com port in YAT.
-
-
-
After the COM port has been configured, type the command "M115" and press enter to send it to the Controller.
-
YAT will return the firmware version being used confirming the connection to the Controller.
-
Leave the USB Cable plugged in and YAT open for the next guide.
-
-
-
Hopefully, that went ok!
-
Guide Complete - Proceed to 2. Connecting your Controller to a Network - Wifi
-
Thanks for following the guide. Any issues, please contact us!
Thanks for following the guide. Any issues, please contact us!
Cancel: I did not complete this guide.
17 other people completed this guide.
2 Comments
Hi, I am recieving this message on YAT WiFi reported error: no known networks found<LF>WiFi module is idle<LF>
Hi Mark, just send m552 s0 and then proceed with the next guide.
Robert -