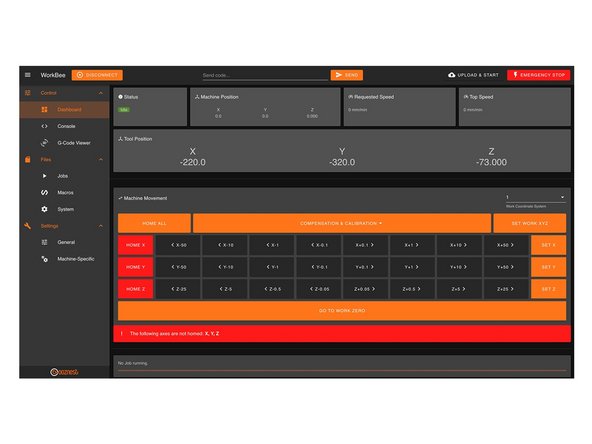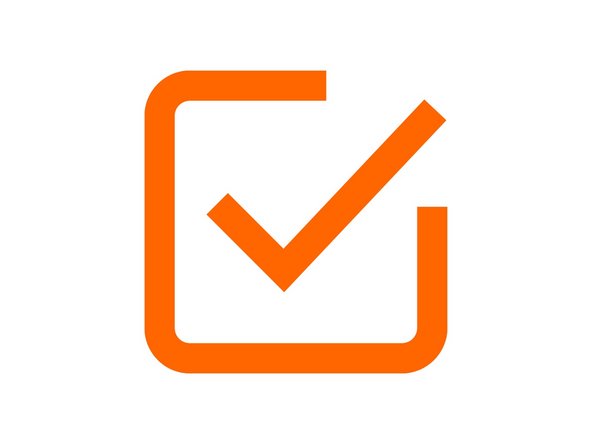Introduction
Please read before proceeding to avoid damaging the controller and voiding your warranty
- Avoid connecting the Controller via USB when you do not need to. (Except when instructed to in the guides)
- Always unplug the WorkBee Power Supply before connecting the USB Cable.
-
-
The WiFi module only supports 2.4Ghz networks. 5Ghz is not supported.
-
For Mac users, at certain points in these instructions, you will need to use double quotation marks in commands. Any double quotation marks must be sent as straight double quotation marks. To enable straight double quotation marks go to System Preferences > Keyboard > Text. Then under the Double Quotes drop down, select straight double quotations.
-
For Mac users please note copy/paste does not work with SerialTools.
-
Send the command M552 S0 to put the Wifi Module into idle mode.
-
-
-
Use the command M587 as shown below. Keep the double quotation marks, but substitute your-network-name with your Wifi SSID name and your-password with your WiFi password.
-
M587 S"your-network-name" P"your-password"
-
Enter the exact characters in your Wifi's SSID name and password. Both fields are case sensitive.
-
If your SSID name contains an apostrophe, enter two apostrophe characters in its place. For example, if your SSID name is Pete's network then enter "Pete''s network".
-
For Mac users, after sending the command. If it does not return 'ok', please re-type and send the command again. Keep sending it until it returns 'ok'. If it refuses to return 'ok' after multiple attempts, check the command for errors.
-
Send command M552 S1 to connect to your WiFi.
-
After a moment, it will confirm the connection and IP address of the machine.
-
-
-
Open your browser and enter the url: http://workbee.local/
-
You should now see the WorkBee Control Interface!
-
Bookmark the url and add it to your favourites for easier access in the future.
-
If the above url does not work. Please use the IP Address returned in the previous step to connect to the machine. Bookmark this IP Address.
-
Unplug the USB Cable from your computer and Controller. The WorkBee Control Interface will disconnect.
-
Plug the Mains Cable into the Power Supply and then into the wall socket.
-
Unlatch the Emergency Stop and turn on the wall socket.
-
After a short delay, refresh the browser. It should reconnect to WorkBee Control.
-
-
-
Welcome to WorkBee Control!
-
Guide Complete - Proceed to 1. Final Assembly
-
Thanks for following the guide. Any issues, please contact us!
Thanks for following the guide. Any issues, please contact us!
Cancel: I did not complete this guide.
21 other people completed this guide.
3 Comments
Hi Ryan, I’m using Windows 10. On Step 2, I copied … M587 S"your-network-name" P"your-password" … into the YAT. It came up with Error: M587: missing parameter. However, it worked fine when I typed in exactly the same information manually.
Hi Ian, Hmm I am not sure that the command is correct. Robert
Robert -