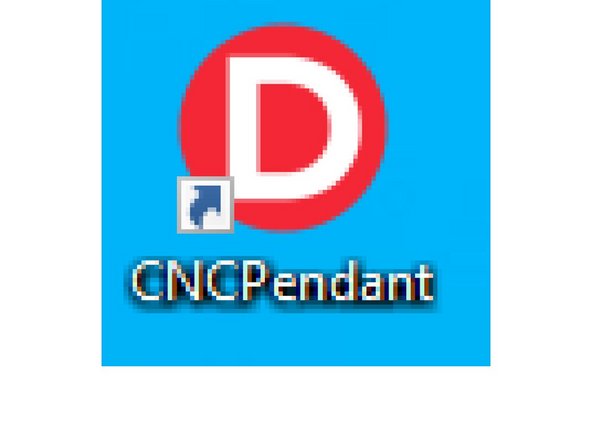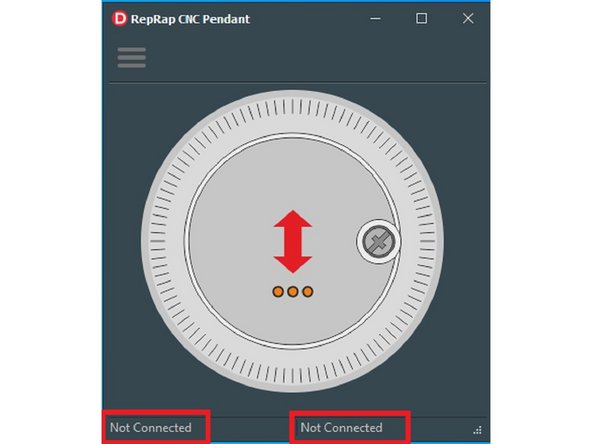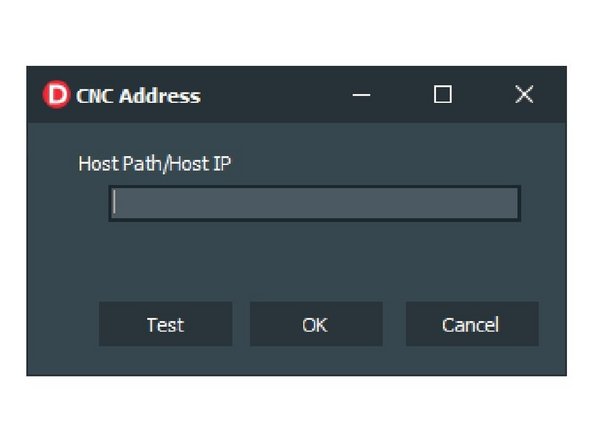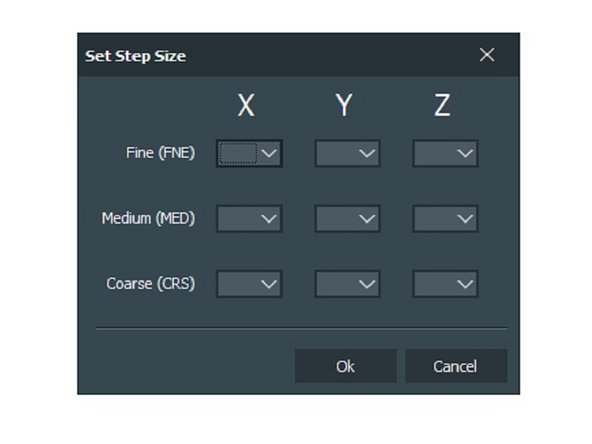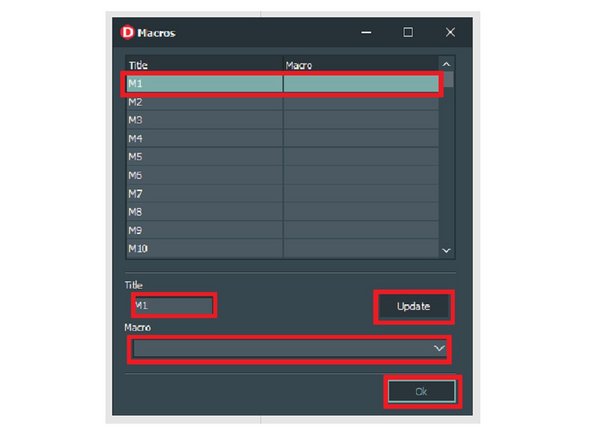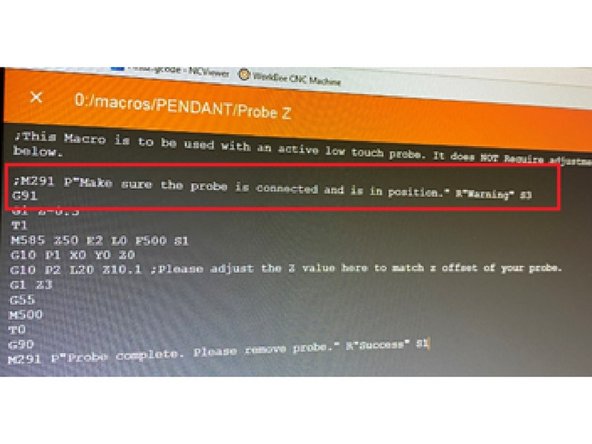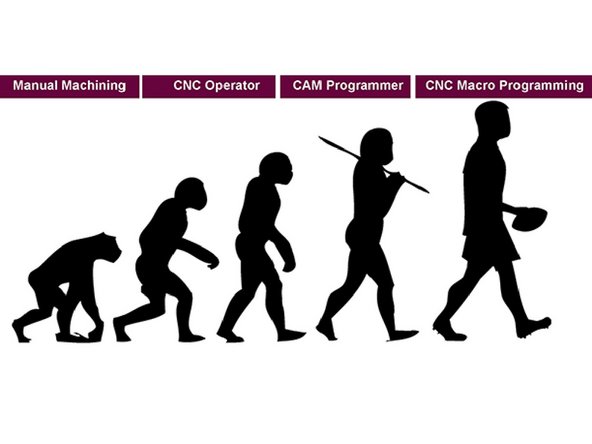Introduction
For more information on how to purchase a pendant please email joesmale13@hotmail.com or visit: https://www.ebay.co.uk/itm/333891754636?...
Tools
No tools specified.
Parts
Video Overview
-
-
Workbee Duet CNC Pendant
-
Please add any comments that you feel will help other users.
-
-
-
Is this Pendant for you?
-
System Requirements -Windows PC -Vacant USB type ‘A’ receptacle -Ethernet or WiFi enabled RepRap controller (Duet 3, Duet 2 WiFi or Duet 2 Ethernet).
-
We strongly recommend that you join the dedicated Facebook group created to support users of the pendant: https://www.facebook.com/groups/37903722...
-
-
-
PC Software Installation and ConfigurationUnderlined text
-
Install the PC Software - This is usually emailed to you via "WeTranfer.com"
-
Connect the pendant to a free USB port on your PC.
-
Open the CNC-Pendant software - (You should now have an icon on your desktop).
-
Depending on your PC configuration, the software may take a few moments to automatically locate the serial port of the pendant and download the driver. IF windows does not download the driver automatically you will need to download it here: https://cdn.sparkfun.com/assets/learn_tu...
-
-
-
You will know when the software has found the Pendant as the COM port will be listed in the bottom left corner. The bottom right corner shows when you are connected to the Duet.
-
From the Pendant PC software, select the menu icon in the top left. From the dropdown menu, move to and select “CNC Address …” In the “Host Path/Host IP” field, enter the IP address of your Duet CNC controller. (This is the same IP address you use to bring up the Ooznest control panel in your web browser).
-
-
-
In some later instruction from Ooznest you maybe told to use “Workbee.local”, if this is the case and you do not know what the IP address is you will need to ping it:
-
In the windows search box type: “CMD Prompt” and select the app. Type: “PING workbee.local” This will return the IP address of the duet, enter this into the CNC Address box from the menu Use the “Test” function to check that the IP address is valid and the software is able to connect to the WorkBee.
-
-
-
Once you have confirmed the IP Address is valid, close the dialog using the “OK” button. The IP address should now been shown in the bottom right hand corner of the Software box.
-
-
-
It was found, that in its’ default setup, the Duet did not enable the Telnet service at start-up. Fortunately, it is a simple process to either enter the required G-Code command in to the Duets G-Code console or, preferably, edit the system settings to automatically enable it when powered on or reset.
-
To Enable Telnet service manually: -Use your preferred web browser and open the Duets web control page. Navigate to the “G-Code Console” page or use the box on the dashboard Type “M586 P2 S1” in to the “Send G-Code” edit control and then press ENTER.
-
-
-
To Enable the Telnet service automatically on start up Use your preferred web browser and open the Duets web control page. Navigate to the “Settings” page and then to the “System Editor” tab. In the “System Directory” locate the file “custom-config.g”. Right click this file and from the popup menu, select the “Edit” option.
-
4. Scroll to the end of the file and append the following on a separate line M586 P2 S1 ;Enable Telnet Service (Port 23)
-
Select “Save Changes” On closing the System File Editor, you may be offered the opportunity to reset the Duet. If this is not, the case with your system, the changes will not take effect until the system is next restarted.
-
-
-
You will need to set your step sizes in the PC menu. You have a Fine, Medium & Course step size for each axis.
-
If you have Homed all axis on the machine, you can now move your spindle around using the pendant.
-
WARNING: Do not attempt to use the pendent once a job has been started. The Duet will execute the G codes from the pendant regardless!
-
We suggest leaving the pendant on the Macro menu when you are running a job in case the wheel is knocked.
-
-
-
You will need to assign your Macros in the PC software menu Select one of the 20 menus slots (Pre-set with M1, M2, M3 etc.) Create a short title (this will be displayed on the pendant)
-
Use the drop down menu to assign your Macro (the drop down box should find any Macros you have saved in the .SYS folder). CLICK UPDATE Then OK – We usually start with “HOMEALL”
-
-
-
To access your saved Macros you need to hold down the left pendant button, use the handwheel to scroll through your Macros, use the right button to execute.
-
Any macros containing “G” and “M” commands which either echo messages or require user intervention cannot be processed by the CNC-Pendant. We recommend that you either, comment these out ( ; ) or recreate the macro without the those codes for the specific use by the pendant.
-
Known G-Codes requiring user intervention M70, M117, M118 & M291 (list this is not exhaustive.) THESE WILL CRASH THE SOFTWARE AND REQUIRE IT TO BE CLOSED AND REOPENED – This is because the code requests a reply (that it’ll never get).
-
-
-
Although the Duet ensures that the spindle cannot be moved beyond the machines soft limits, it does not prevent the spindle from being moved such that it can cause damage to either the item being machined on OR the CNC itself.
-
Likewise, the pendant software only uses standard G codes to move the spindle according to your instructions. It will not prevent the spindle being moved such that it accidentally comes in to contact with items within the work area.
-
-
-
There are a number of known limitation that the current version of the software contains. These are listed below
-
Dynamic IP Addresses. The majority of home networks rely on a DHCP services which is managed by your broadband router. Although, convenient, this means that your Duets IP address is NOT guaranteed to be the same each time it is used.
-
Although, changes in IP address do not occur frequently, should your CNC stop responding to the PC software, this may be the reason.
-
-
-
Some useful Macros that may not come with Ooznest software: SET ALL (XY&Z) G10 P2 L20 X0 Y0 Z0
-
Set X G10 P2 L20 X0
-
Set Y G10 P2 L20 Y0
-
Set Z G10 P2 L20 Z0
-
Move to X0 and Y0 M120 G90 G53 G0 X0 Y0 M121
-
Thanks for following the guide. Any issues, please contact us!
Thanks for following the guide. Any issues, please contact us!
4 Comments
Dudes of Ooznest,
I've recently bought a used Workbee table, which included loads of bits with it - Surface PC, keyboard, Aspire software, De-Walt router and a couple of dozen or so router bits.
The deal also included a pendant - however, there is no software loaded on the pc - can anyone advise on how I can get hold of it please?
Thanks all.
Soon as I get my Workbee Z1+ built, I will be placing an order for one of these!