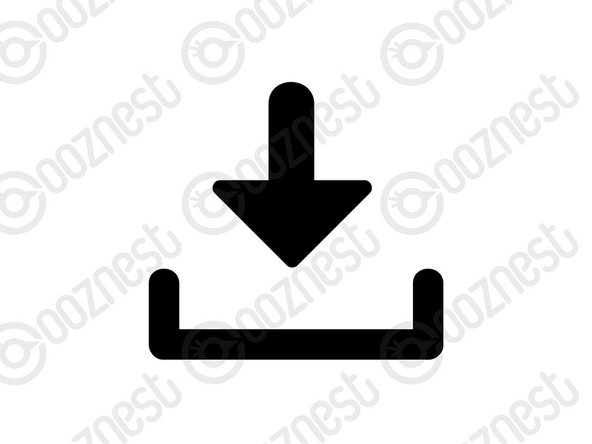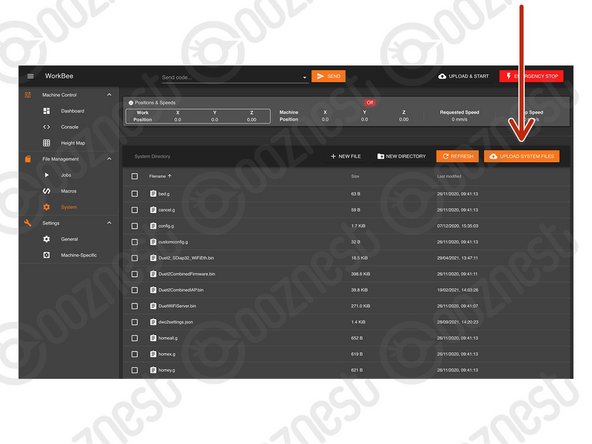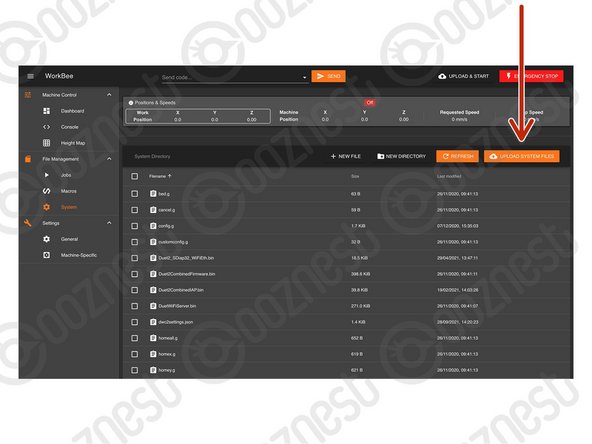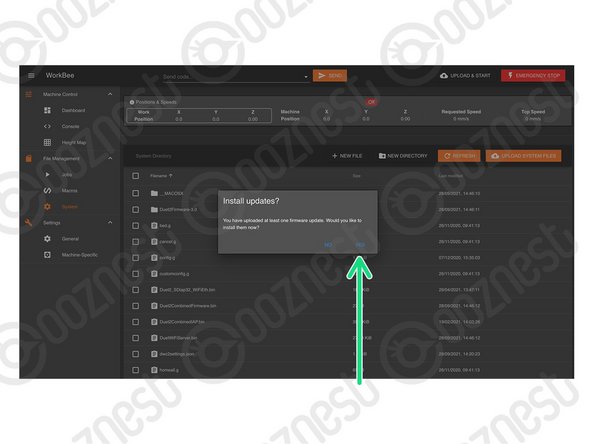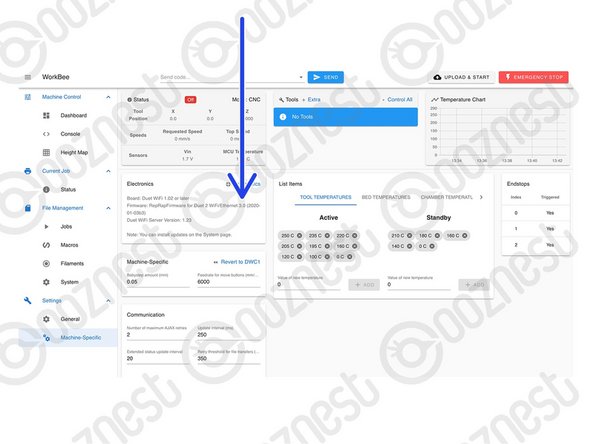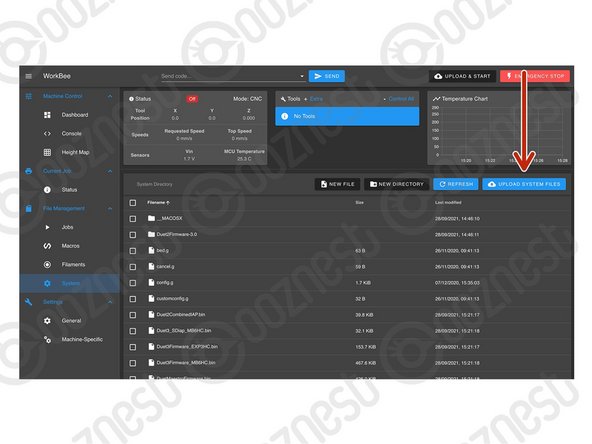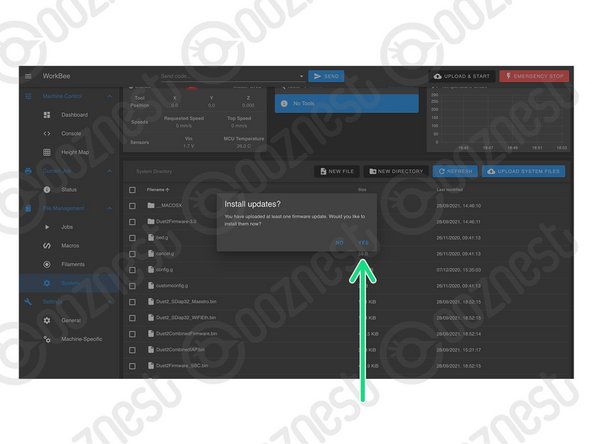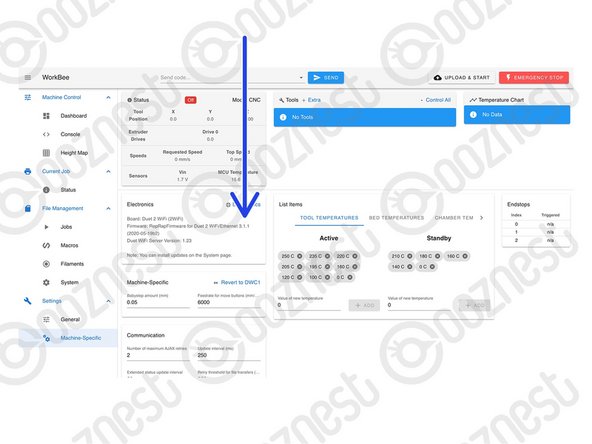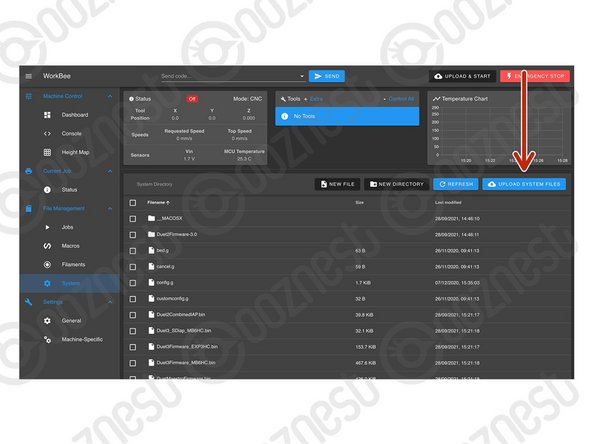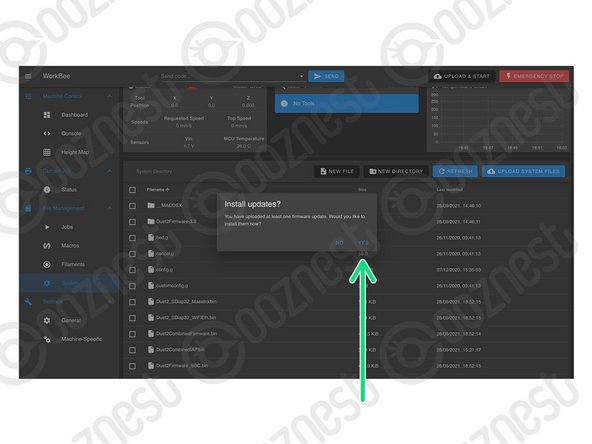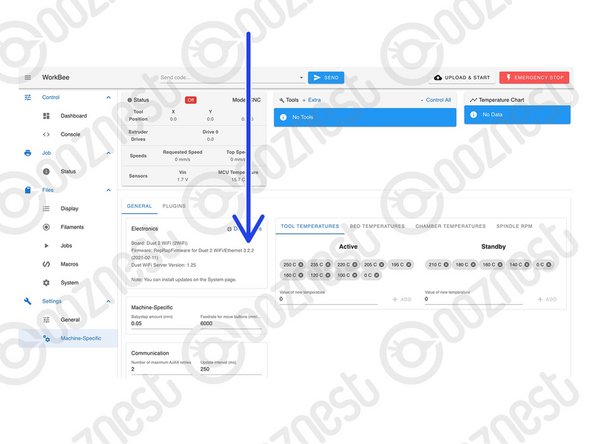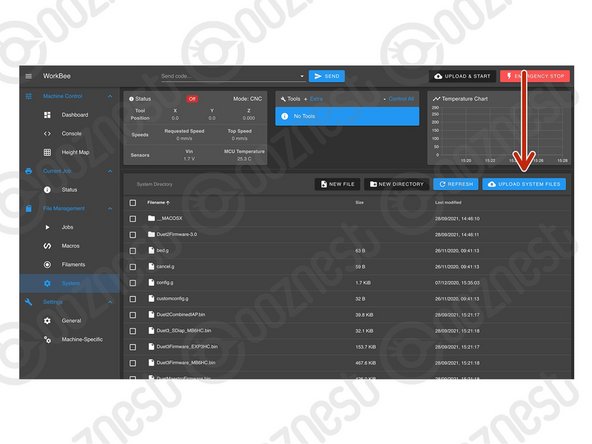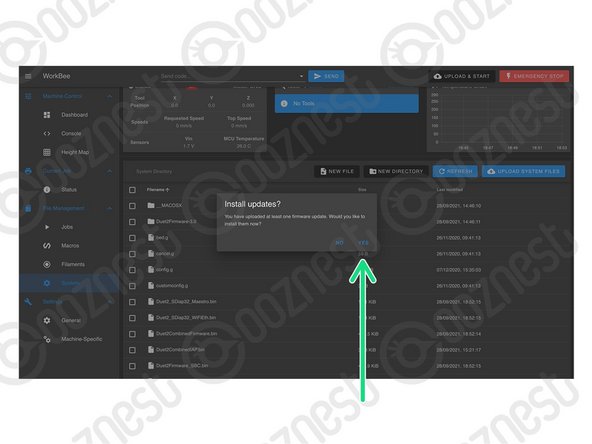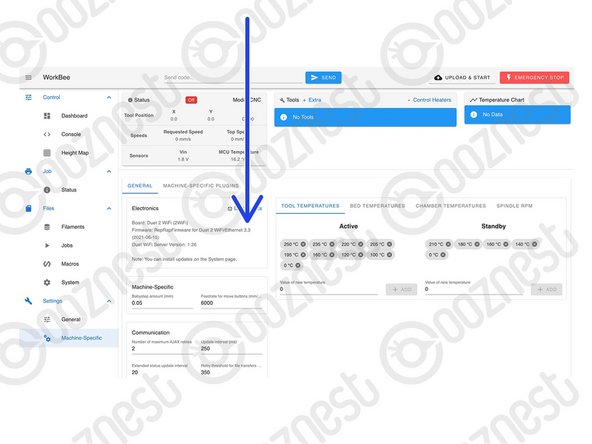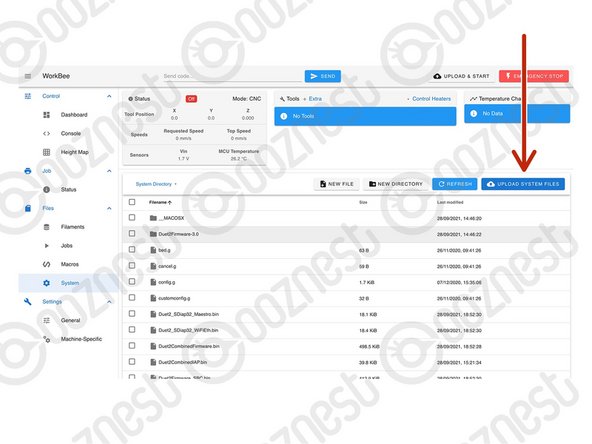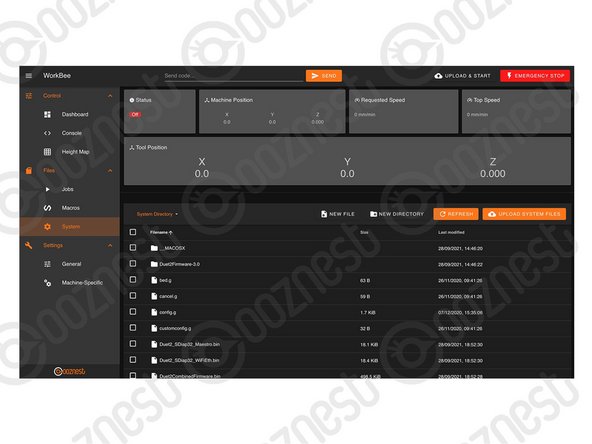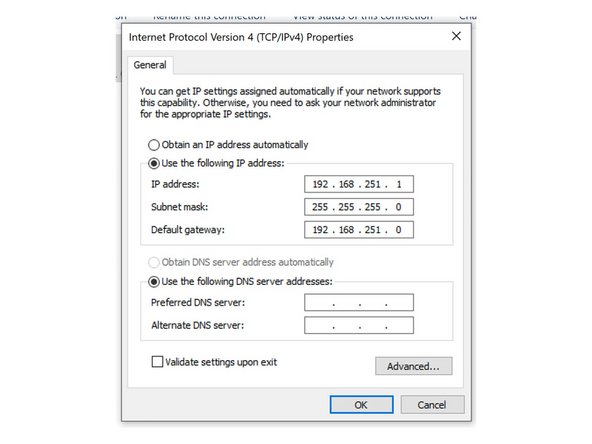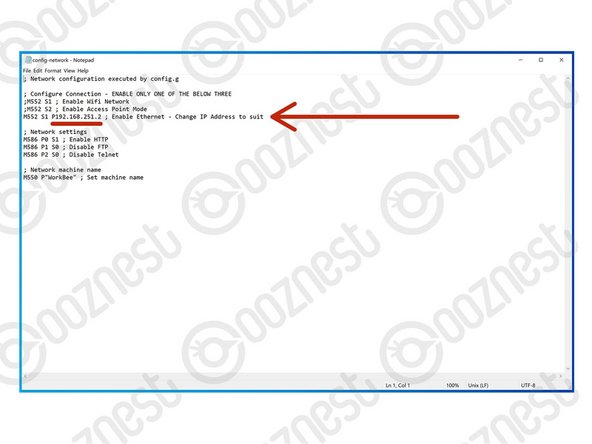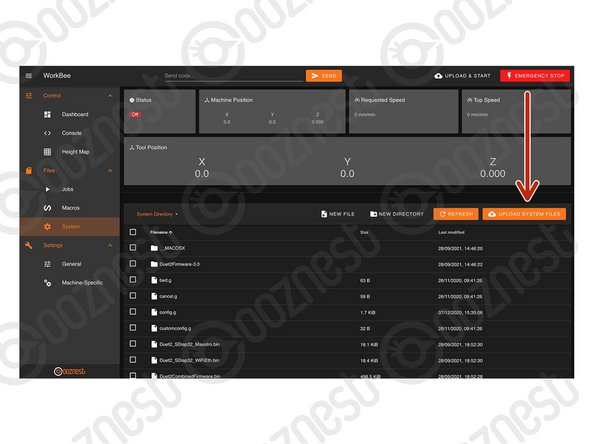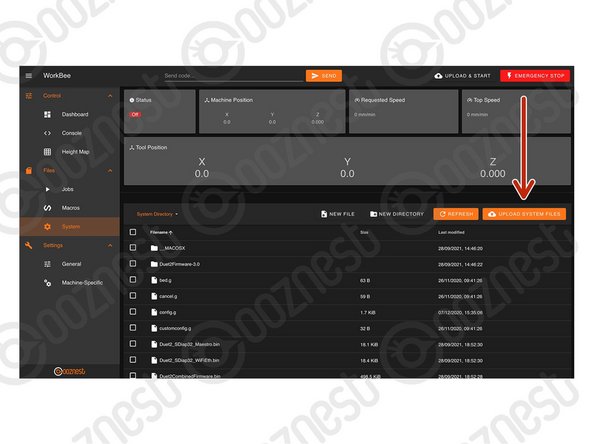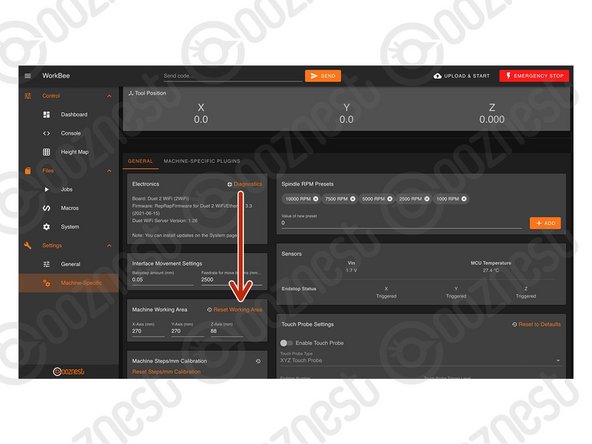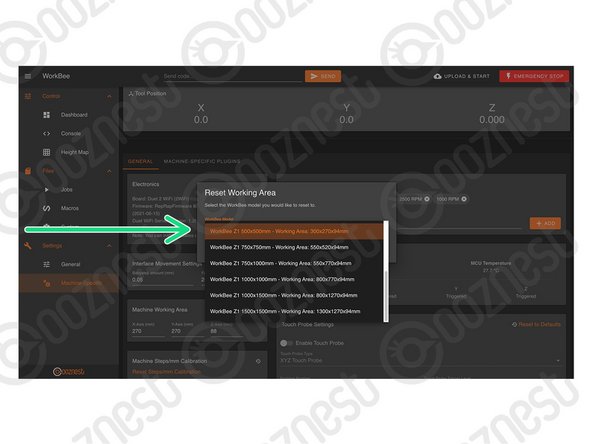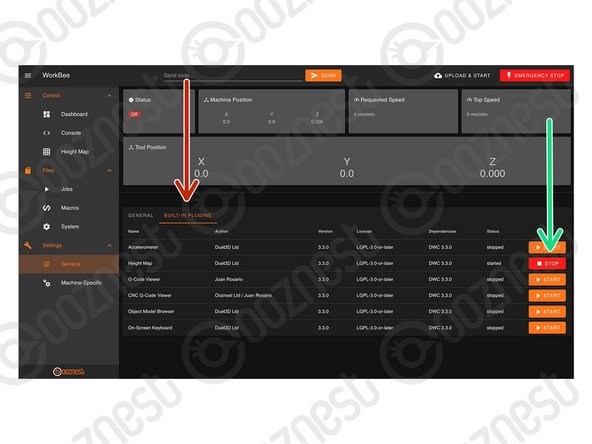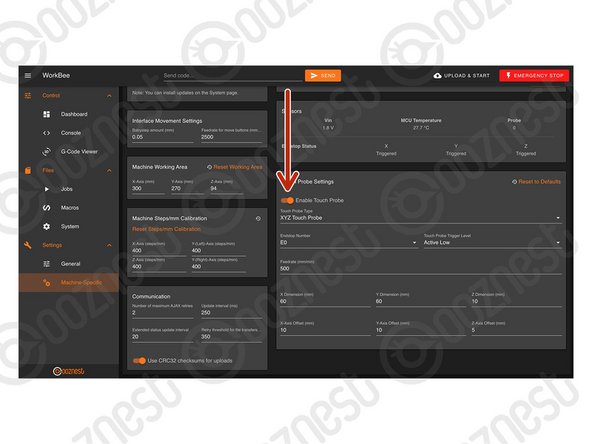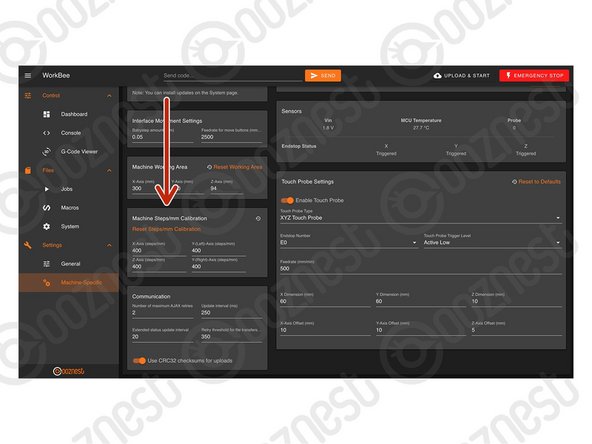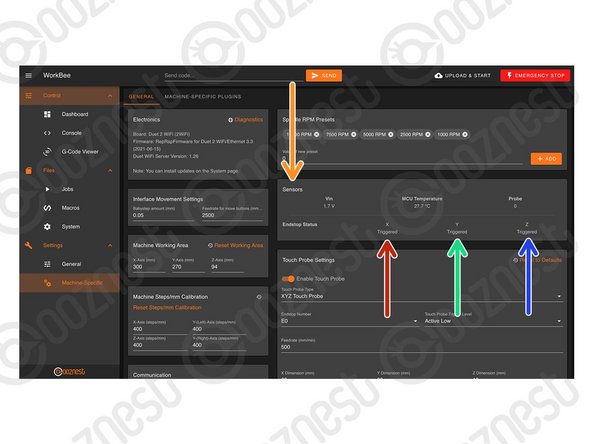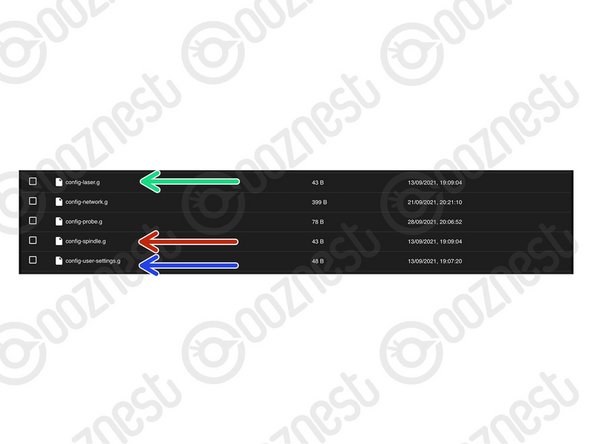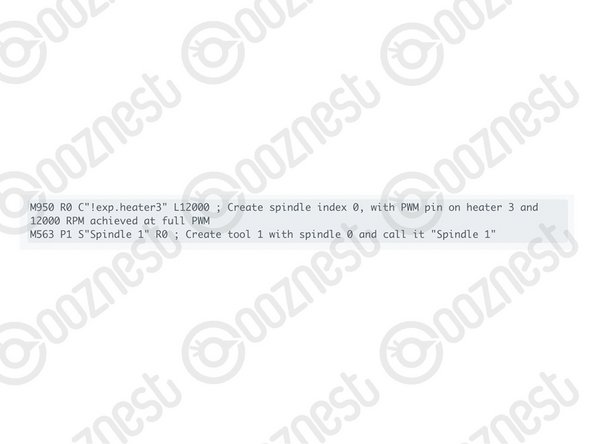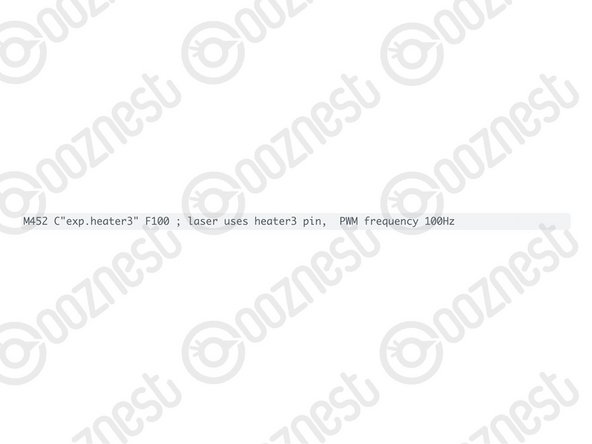-
-
Do not follow this guide if you have a Z1+ WorkBee. You are already on the latest version.
-
Before proceeding you must backup your system settings.
-
Go to File Management > System.
-
Select All.
-
Right Click on any file, and press 'Download as ZIP'
-
You must unselect any folders (Sub-directories) for 'Download as ZIP' to appear.
-
Inside File Management > System, Right Click and Delete the file named 'DuetWiFiServer.bin'
-
You may not have the file 'DuetWiFiServer.bin' in your System folder. If not that is ok, nothing to delete.
-
-
-
We must make sure we know the IP Address the WorkBee is connected under.
-
Go to Machine Control > Console.
-
Input the command: M552 then press 'Send;
-
It will return the IP Address. Note it down.
-
-
-
Download the Upgrade Files and extract the contents.
-
-
-
Go to File Management > System and press 'Upload System Files'
-
Navigate to where you extracted the download.
-
Select Step4.zip
-
Wait until the upload is complete and then press 'Close'
-
-
-
Go to File Management > System and press 'Upload System Files'
-
Navigate to where you extracted the download.
-
Select Step5.zip
-
Confirm the installation.
-
The WorkBee will disconnect, be patient and wait until it reconnects.
-
Go To System > Machine-Specific. It should now say 3.0.
-
If it does not say 3.0. Repeat this Step. If it still does not change to 3.0 Contact Us
-
-
-
Go to File Management > System and press 'Upload System Files'
-
Navigate to where you extracted the download.
-
Select Step6.zip
-
Confirm the installation. Wait until it reconnects.
-
Go To System > Machine-Specific. It should now say 3.1.1.
-
If it does not say 3.1.1. Repeat this Step. If it still does not change to 3.1.1 Contact Us
-
-
-
Go to File Management > System and press 'Upload System Files'
-
Navigate to where you extracted the download.
-
Select Step7.zip
-
Confirm the installation. Wait until it reconnects.
-
Go To System > Machine-Specific. It should now say 3.2.2.
-
If it does not say 3.2.2. Repeat this Step. If it still does not change to 3.2.2 Contact Us
-
-
-
Go to File Management > System and press 'Upload System Files'
-
Navigate to where you extracted the download.
-
Select Step8.zip
-
Confirm the installation. Wait until it reconnects.
-
Go To System > Machine-Specific. It should now say 3.3.
-
If it does not say 3.3. Repeat this Step. If it still does not change to 3.3 Contact Us
-
-
-
We can now install WorkBee Control
-
Go to File Management > System.
-
Press 'Upload System Files'
-
Navigate to where you extracted the download.
-
Select Step9.zip and Confirm the installation.
-
It should now look like Image 2. If it does not, refresh your Browser.
-
-
-
If you have the Wifi version, skip this step.
-
If the IP Address found in Step 2 is 192.168.251.2 skip this step.
-
If the IP Address found in Step 2 is different from 192.168.251.2 then complete this step.
-
You can either configure your Ethernet Port as per Image 1. If not follow the points below.
-
On your computer, navigate to the extracted files, then to Step 11 > Ethernet.
-
Open config-network.g with notepad.
-
Change the IP Address to that found in Step 2.
-
Save and close.
-
-
-
Go to Files > System and press 'Upload System Files'
-
Navigate to where you extracted the download.
-
Make sure you follow the steps below exactly. Upload the files inside the folder matching your connection method. Do not upload the folders
-
Double-click on the 'Step 11' folder.
-
Double-click on the folder matching your connection method.
-
Select & upload all the files inside.
-
Confirm the board restart.
-
If it does not restart press the software emergency stop in the top right corner.
-
-
-
If your machine is all Screw Drive skip this step.
-
If your machine is all Belt Drive complete the point below.
-
Upload all the files inside 'Step12' > 'Belt-Drive'. Do Not Upload the folder itself, just what is inside.
-
If your machine is all Belt & Screw Drive complete the point below.
-
Upload all the files inside 'Step12' > 'Belt-&-Screw-Drive'. Do Not Upload the folder itself, just what is inside.
-
-
-
Go to Settings > Machine Specific
-
Under the Panel called 'Machine Working Area' press 'Reset Working Area'
-
Under the 'WorkBee Model' dropdown select your model and machine size.
-
If your WorkBee was received before 27/09/2021, then it is a Z1.
-
Confirm by pressing 'Yes'
-
The machine size is now configured. No restart required.
-
-
-
Go to Settings > General > Built-In Plugins
-
If you don't use the 'Height Map' plugin, press 'Stop'
-
Refresh your browser.
-
Go back to Settings > General > Built-In Plugins
-
Start 'CNC G-Code Viewer' plugin.
-
A G-Code Viewer will now show in the Navigation Menu.
-
If you have used previous versions of the Duet G-Code Viewer, you will need to clear your browser cache for it to look correct.
-
-
-
If you have our WorkBee Touch Probe, go to Settings > Machine Specific
-
Under the Panel called 'Touch Probe Settings' press 'Enable Touch Probe'
-
-
-
Custom Steps/mm Calibration can be entered inside Settings > Machine Specific
-
Under the Panel called 'Machine Steps/mm Calibration'
-
The two Y-Axis Lead Screws can now be calibrated individually.
-
-
-
In Settings > Machine Specific, under the Panel called 'Sensors' we can test the Limit Switches.
-
Activate the X-Axis limit switch with your finger and hold.
-
The Endstop Status should change to 'Triggered'
-
It is normal for there to be a delay between pressing the limit switch and the status being updated. Please do not be concerned, the board will stop the motor instantaneously.
-
Repeat this procedure for the Y-Axis Limit Switch.
-
Repeat this procedure for the Z-Axis Limit Switch.
-
If any behave the opposite way round, follow this guide to invert them How To Invert Limit Switches
-
-
-
Under File Management > System. Spindle Settings go in 'config-spindle.g'
-
Laser Settings go in 'config-laser.g'
-
Please note by default the machine will boot into CNC Mode.
-
Upload these two Macros to switch into Laser Mode and Vice Versa. These will show on the Dashboard and can be used to switch between CNC Mode and Laser Mode.
-
Other custom settings go in 'config-user-settings.g'
-
The old customconfig.g file can be deleted.
-
Remember after editing any of the files above, press the software emergency stop in the top right corner.
-
-
-
3.3.0 Firmware uses GPIO Names (General-Purpose Input/Output) rather than pin numbers.
-
Any custom settings that use pin numbers, will need changing to pin names
-
More info on the changes can be found on Duet's Dozuki
-
For any custom Spindle/Laser or other settings, you will need to convert the commands.
-
For a Spindle you would use M950 with M563. See Image 1 for an example.
-
For a Laser you would use M452, but use the Pin Name, instead of the Pin Number. See Image 2 for an example. For an OptLaser 6W wired as their guide the C Parameter would be: C"!exp.heater3"
-
If you are unsure about any of the above please Contact Us.
-
We have made all the required changes for our standard operation of the machine.
-
Thanks for following the guide. Any issues, please contact us!
Thanks for following the guide. Any issues, please contact us!
Cancel: I did not complete this guide.
10 other people completed this guide.