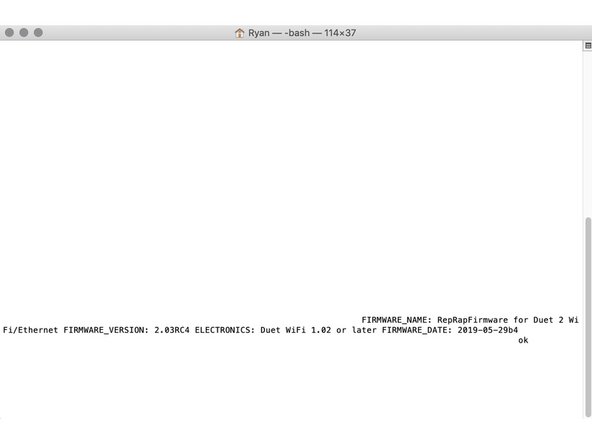-
-
Connect the Duet to your Mac with the USB cable provided. Do not connect other power supplies at this stage.
-
-
-
Mac OSX Users: Open Applications > Utilities > Terminal .
-
Run ls /dev/tty.* Copy the result that has USB in the name. For example; /dev/tty.usbmodem1411
-
Run screen /dev/tty.usbmodem1411 115200. Replace "usbmodem1411" with the result you received. You should see a blank screen. Hit enter and you should see OK returned. You are connected successfully.
-
If you get an error, Sorry, could not find a PTY. unplug the USB, plug it back in and try again.
-
-
-
After the COM port has been configured, send command "M115" to the Duet board.
-
The Duet will return the firmware version being used confirming the connection to the Duet.
-
In all future guides when double quotation marks are being used, use straight quotation marks, These can be set in the System Preferences -> Keyboard on your Mac.
-
Thanks for following the guide. Any issues, please contact us!
Thanks for following the guide. Any issues, please contact us!
Cancel: I did not complete this guide.
One other person completed this guide.
2 Comments
Im struggling a little. When I connected I get three red LEDS next to the driver connection s on the board. If I flick my end stops, the red lights go off.
When i run screen /dev/tty.usbmodem1411 115200 (having replaced with my modem number) I get
ERROR:Temperature reading fault on heater 1: open circuit
and then i get continuous
WiFi reported error: no known networks found
I am wondering if I have my end stops right. But then I dont get why I cant connect to the modem at the moment..
Can someone help?
Hi Rob,
At this point in time ignore the endstops, that will be sorted later in the guides.
To stop the WiFi reported error: no known networks found error, quickly send M552 S0.
Please email sales@ooznest.co.uk and we can help you further through there.
Best Regards
Ryan Lock