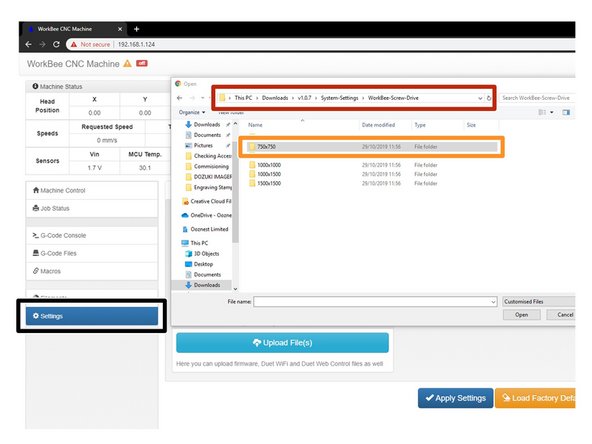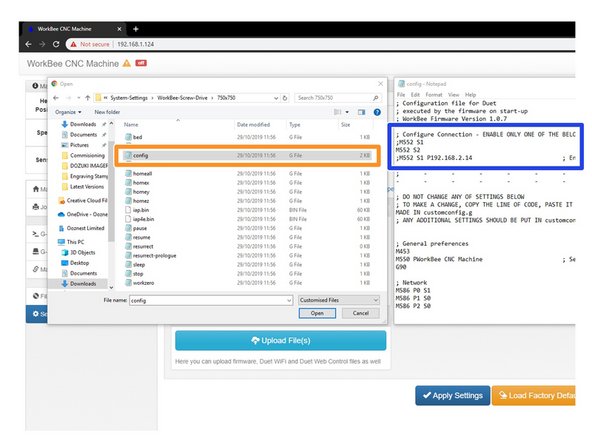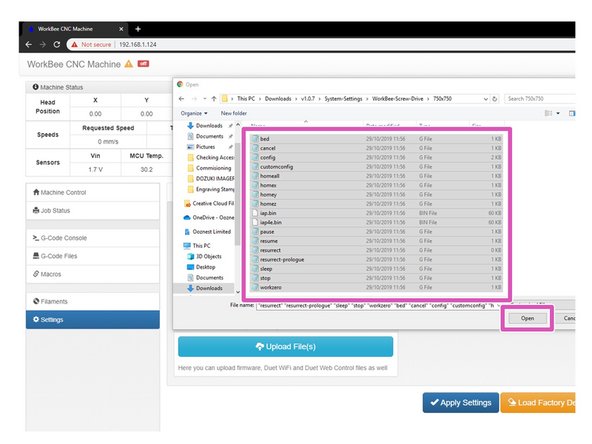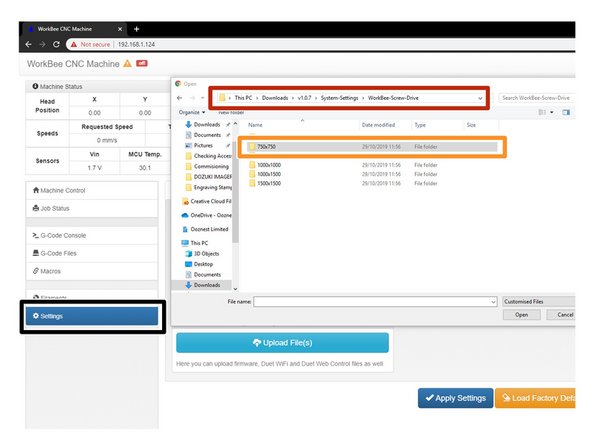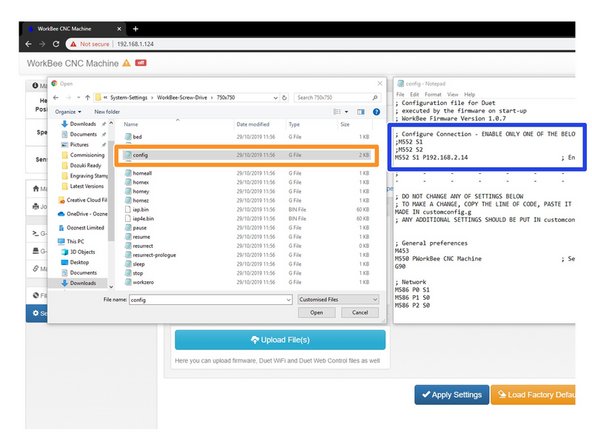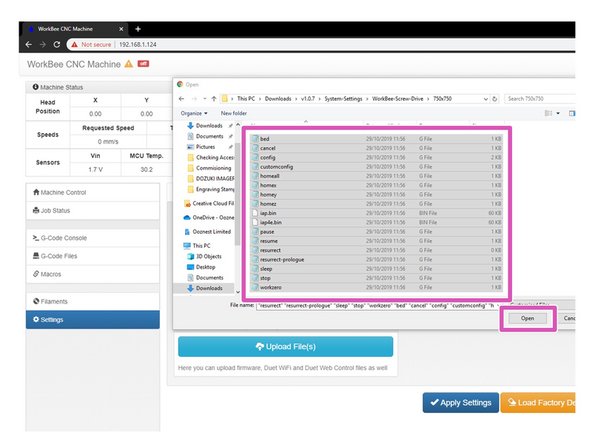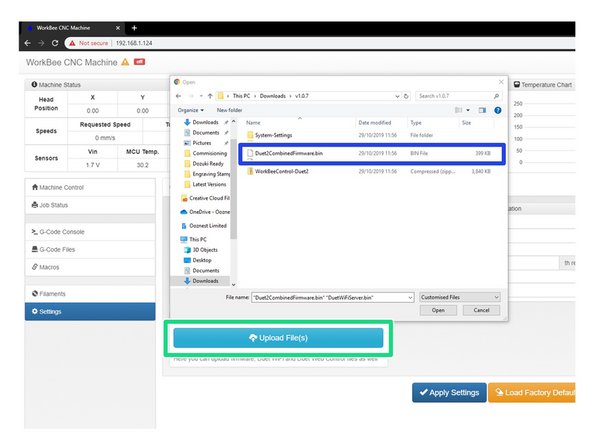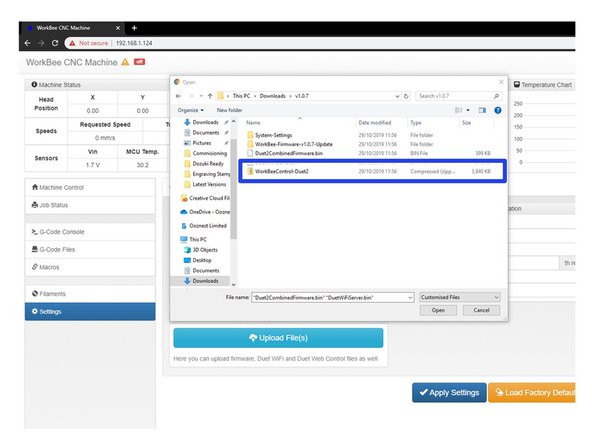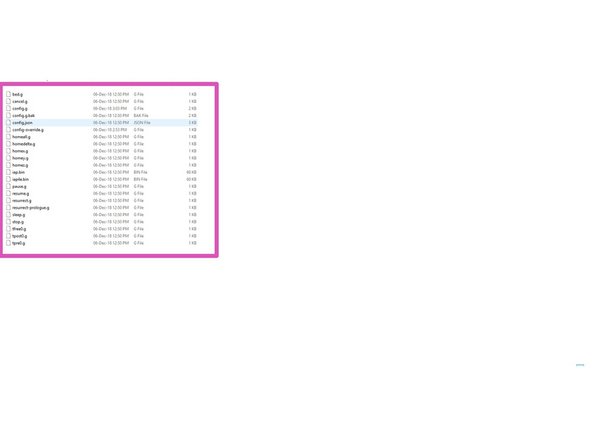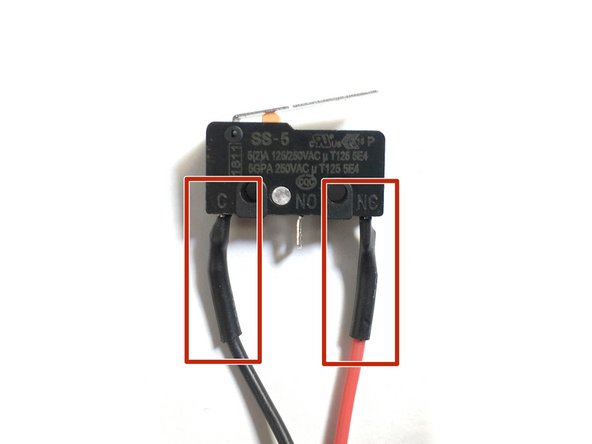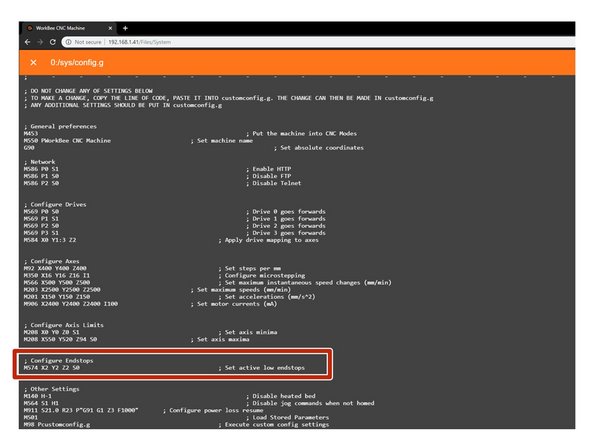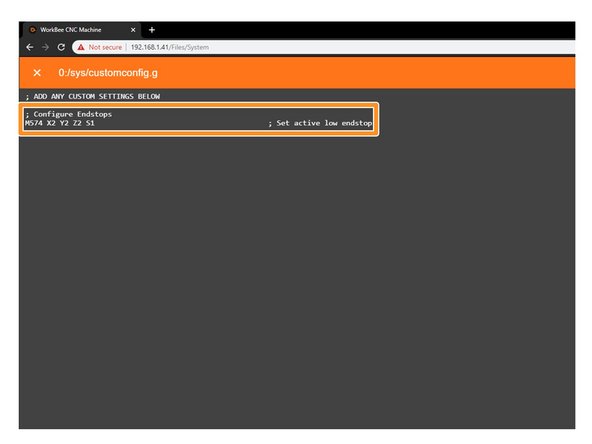Introduction
This guide goes over connecting to your WorkBee CNC Machine, updating the WorkBee firmware to the latest release.
Please read before proceeding to avoid damaging the controller and voiding your warranty
Do not have the USB cable connected at the same time as the Mains Power.
Do not connect the WorkBee to a computer via USB when you don't need to. The Duet has either an Ethernet or WiFi connection, so USB is generally used only when debugging and initially commissioning the controller. All CNC Operations including uploading G-Code files can be done via the web interface.
Do not connect the Duet via USB to a laptop running off mains power.
Other devices powered from the mains may create ground transients. These will flow through the USB cable and may cause the Duet to reset or perform abnormally.
At no point should you press the reset button on your Controller as this can potentially erase the firmware and require your controller to be sent back for testing.
-
-
Download the latest firmware from: WorkBee Firmware Releases
-
Unzip the folder to somewhere on your computer.
-
Do not unzip any folders inside this one.
-
-
-
The WiFi & Ethernet Duets require a different setup format depending on how you are connecting to it, please follow the appropriate Step for your Workbee.
-
For Wifi Connected to an External Network.
-
Click Upload under the Settings - General Tab in the Duet Web Control.
-
Open the latest version of the Firmware, navigate to System Settings.
-
Choose the Machine Drive and Size folder.
-
Select all files inside that folder and click open to upload them to the Duet.
-
The controller should automatically reboot after the upload is complete. If not please press the emergency stop button to force restart the controller.
-
-
-
The WiFi & Ethernet Duets require a different setup format depending on how you are connecting to it, please follow the appropriate Step for your Workbee.
-
For Wifi Connected as an Access Point.
-
Click Upload under the Settings - General Tab in the Duet Web Control.
-
Open the latest version of the Firmware, navigate to System Settings.
-
Choose the Machine Drive and Size folder. Once the folder is open right click on config.g and click edit.
-
In Notepad add a semicolon in front of M552 S1 and remove the semicolon from the front of M552 S2, save and close this file.
-
Select all files inside that folder and click open to upload them to the Duet.
-
The controller should automatically reboot after the upload is complete. If not please press the emergency stop button to force restart the controller.
-
-
-
The WiFi & Ethernet Duets require a different setup format depending on how you are connecting to it, please follow the appropriate Step for your Workbee.
-
For Ethernet Connected directly to a computer.
-
Click Upload under the Settings - General Tab in the Duet Web Control.
-
Open the latest version of the Firmware, navigate to System Settings.
-
Choose the Machine Drive and Size folder. Once the folder is open right click on config.g and click edit.
-
In Notepad add a semicolon in front of M552 S1 and remove the semicolon from the front of M552 S1 P192.168.2.14, change IP Address to suit based on the previous completed guide 2. Connecting your Duet to a Network - Ethernet Save and close this file.
-
Select all files inside that folder and click open to upload them to the Duet.
-
The controller should automatically reboot after the upload is complete. If not please press the emergency stop button to force restart the controller.
-
-
-
In WorkBee Web Control go to Settings > General
-
Press Upload File
-
Navigate to the unzipped firmware folder and select "Duet2CombinedFirmware.bin"
-
Wait for the file to upload, and press "Yes" on the update prompt.
-
Wait for the update to complete.
-
The controller should automatically reboot after the update is complete. If not please press the emergency stop button to force restart the controller.
-
-
-
Repeat Step 5 but this time for DuetWifiServer.bin (If applicable)
-
Do not do this step if you have the ethernet version.
-
The controller should reboot automatically after the update is complete. If not please press the emergency stop button to force restart the controller.
-
Repeat the above, but this time for WorkBeeControl.zip this will now update your WorkBee CNC Machine to have the latest WorkBee Control Interface.
-
-
-
Please check if your limit switches are wired the same as in the image. One wire going to the 'C' terminal and one wire going to the 'NC' terminal. If they are continue with this step. If they are not the same, then this step can be skipped.
-
If your limit switches do not match the image do not be concerned as everything will still operate correctly.
-
Under File Management open System - Config.g and Copy the Configure Endstops information.
-
Return back to System and open Customconfig.g and paste in the Lines as follows ; Configure Endstops M574 X2 Y2 Z2 S1 ; Set active low endstops changing the S0 to S1 to reflect the NC Terminals.
-
If you have different configurations for each switch please email sales@ooznest.co.uk for further advice.
-
Once complete, Press 'Save' and reboot by pressing the Emergency Stop Button.
-
Thanks for following the guide. Please move onto the next guide to learn how to use your WorkBee CNC Machine. Any issues, please contact us!
Thanks for following the guide. Please move onto the next guide to learn how to use your WorkBee CNC Machine. Any issues, please contact us!
Cancel: I did not complete this guide.
22 other people completed this guide.
One Comment
Limit switches are not working. LED on Duet operates corretly and duet console sees the change but it doesnt stop the machine. VERY NOISY WHEN IT HITS THE END!!!
Code on duet3d.dosuki says the settings are now obsolete and that
M574 X1 S1 P"xstop" ; X min active high endstop switch
M574 Y1 S1 P"ystop" ; Y min active high endstop switch
M574 Z1 S1 P"zstop" ; Z min active high endstop switch shoud be used. But it still doesnt work!
What a I doing wrong?