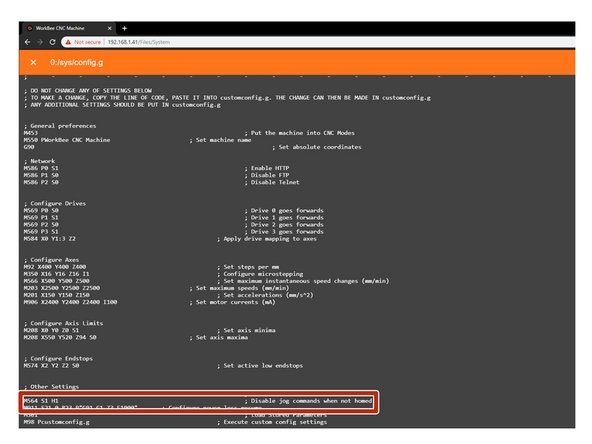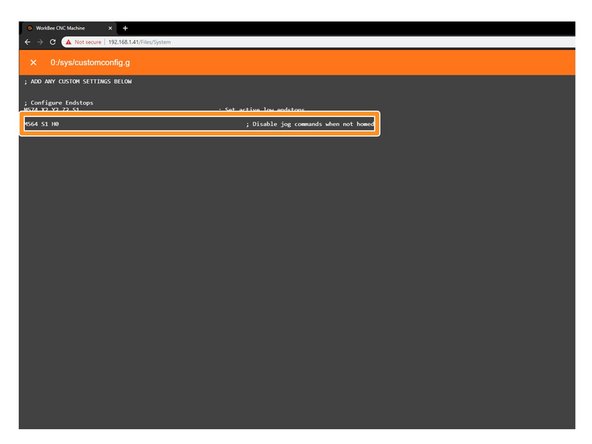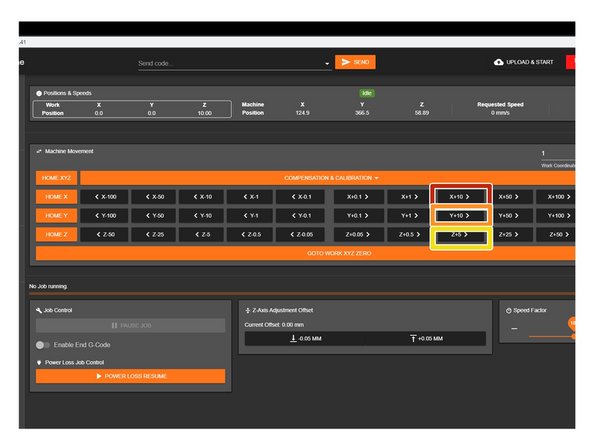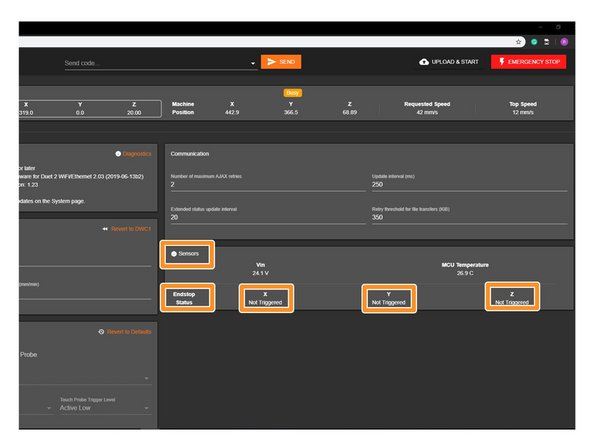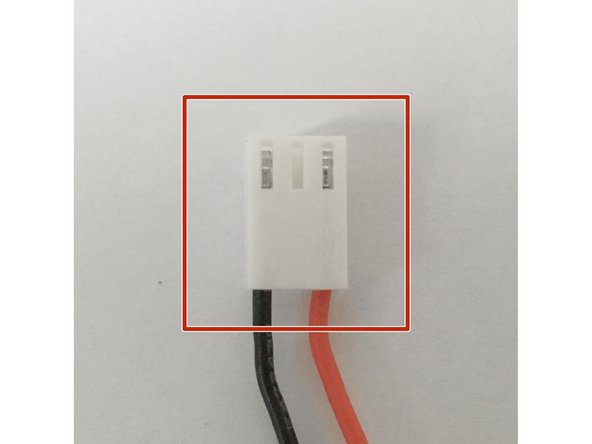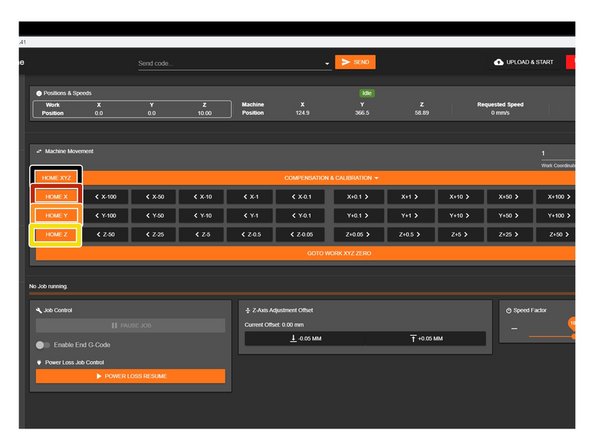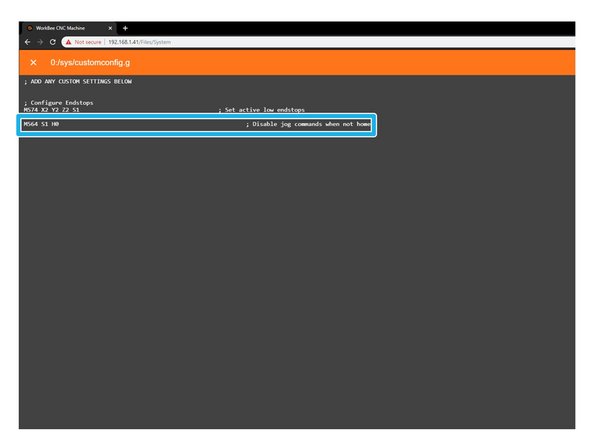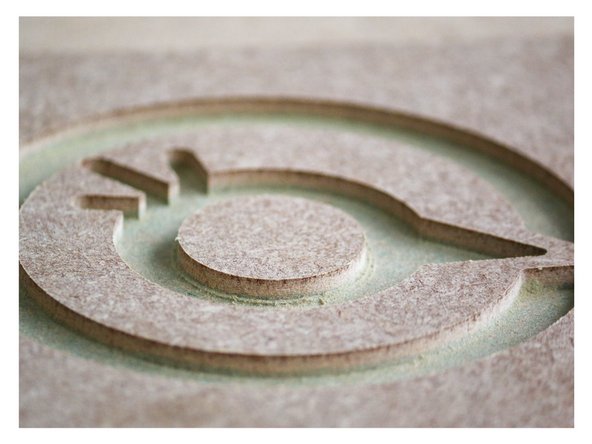-
-
If looking at the machine from the front the correct axis motion is, X-Axis is positive towards the right.
-
The Y-Axis is positive going away.
-
The Z-Axis is positive going up.
-
-
-
Open the WorkBee Control and take note of the Vin number that is displayed under Settings - Machine-Specific - Sensors if above or below 24.0 V adjustment must be made.
-
Gently using an insulated Phillips Screw Driver adjust the PSU Voltage gently by locating the White Plastic Screw inside the Ooznest Logo.
-
Once adjustment has been made the Duet Web Control will display the correct Voltage.
-
-
-
To test the machine we need to check each axis moves correctly. For safety reasons, the firmware is setup so the machine cannot be jogged before it is homed. We need to disable this to test the machine.
-
Under File Management open System - Config.g and Copy the Disable Jog Commands information.
-
At the bottom find the line M564 S1 H1
-
Return back to system and open Customconfig.g and paste in the Disable Jog Commands Lines changing the M564 S1 H1 and alter to M564 S1 H0.
-
Click Save to enable the Changes and Restart using the Emergency Stop Button displayed in the Workbee Control Interface.
-
-
-
Please be very careful when carry out the following steps. Check there is enough travel for the machine to carry out these steps. If there isn't enough travel either reduce the jog amount, or move in the other direction.
-
With the machine roughly in the middle of travel on all its axis. Connect to your WorkBee in WorkBee Control.
-
Jog the machine 10mm in the positive X Direction by Press 'X+10'. The machine should move 10mm to the right.
-
Jog the machine 10mm in the positive Y Direction by Press 'Y+10'. The machine should move 10mm to the away from the front.
-
Jog the machine 5mm in the positive Z Direction by Press 'Z+5'. The machine should move 5mm upwards.
-
If any of the axis are travelling in the incorrect direction please refer to this guide to rectify it: How To Change Axis Travel Direction
-
-
-
Please check you have followed this guide step to configure your limit switches 3. Connecting, Updating and Configuring Your WorkBee
-
In WorkBee Web Control Navigate to Settings > Machine Specific.
-
Activate the X-Axis limit switch with your finger. The hit status should changed to 'Yes'
-
Repeat this procedure for the Y & Z Limit switches.
-
If any do not behave as intended, please check they are wired into the correct inputs.
-
If they are wired correctly. Please check they have been manufactured correctly. The wiring on the connector side should match image 2.
-
The wiring on the limit switch side should match image 3.
-
Please contact us if they have been manufactured incorrectly and we will send out a replacement unit.
-
-
-
Only attempt this step if you have successfully completed the previous step.
-
When the machine homes it should raise the Z-Axis and stop, and then Home the X and Y-Axis to the far right hand corner.
-
Press Home Z. The Z-Axis should raise upwards, bounce once on the limit switch, and then stop.
-
Press Home X. The Z-Axis should home like the previous step. The X-Axis should then move towards the right, bounce once on the limit switch, and then stop.
-
Press Home Y. The Z-Axis should home like previous. The Y-Axis should then move towards the back, bounce once on the limit switch, and then stop.
-
Press Home All. The Z-Axis should home like previous. Then the X and Y-Axis should home like previous.
-
Once testing is complete, repeat Step 3 but remove the Disable Jog lines from Customconfig.g
-
-
-
Re-home the machine so the machine is at the maximum on all axes.
-
On the Left Hand Y-Axis ACME Screw , if looking from the front, thread the Tensioning-Knob onto the end of the ACME Screw.
-
Loosen the 8mm-Clamping-Collar.
-
Turn the Tensioning-Knob clockwise, you will feel the screw tension, turn it until the motor clicks over.
-
Just before this point where the motor clicks, is the correct tension for the ACME Screw. While holding the tensioning knob at this point, push the 8mm-Clamping-Collar against the 8mm-Shim and 688ZZ-Bearing and tighten the 8mm-Clamping-Collar.
-
Remove the Tensioning-Knob.
-
Repeat for the Right Hand Y-Axis Screw and the X-Axis screw.
-
-
-
Onto the end of each ACME Screw attach an ACME-End-Cap using 4 x M5-Low-Profile-40mm bolts.
-
-
-
Congratulations you have completed the assembly and testing of your Ooznest Original WorkBee CNC Machine.
-
We recommend following these two guides to learn how to use your WorkBee: WorkBee Control Overview & How To Set up a Job on the WorkBee CNC Machine
-
Thanks for following the guide. Testing of the WorkBee is now complete!
Thanks for following the guide. Testing of the WorkBee is now complete!
Cancel: I did not complete this guide.
15 other people completed this guide.
5 Comments
Hi Ryan,
I have all the mechanical side built and seems to be ok. But when I have come onto the setting up on ( 4 testing of WorkBee step 3 ) I have tried this operation several times only to find the following :- M120,G91,G1 X10 F360000,G90,M121, G0/G1: insufficient axes homed. This is also on Y & Z axes,
Any help would be very much appreciated.
Dear Ryan,
My limit switches are not wired as in the image. The black wire is connected to C. But the red one is connected to NO instead of NC.
In step 7 of “Connecting, Updating…”, you’re saying “If your limit switches do not match the image do not be concerned as everything will still operate correctly. “.
In step 5 - “Test limit switches” I managed to activate the switches. The hit-status changed to “Yes” in the correct way.
I’m struggling with step 6- “Test homing”. When I’m trying to home the z-axis, the stepper doesn’t stop correctly.
I thought the limit switches are working correctly when activating them manually, And I already doublechecked the wiring. (But I will check it in the next days one more time.)
Do you have an idea what happened? Should I ask you for a replacement unit of the switches or do you have other suggestions?
Thanks in advance
Heiko
I have the same issue with the cap head bolt on the locking collar fouling the Z axis plate.
Step 2: Open the Workbee control.
It does not say how. You have to zoom on the picture to find that you have to navigate to 192.168.1.nnn/Settings/Machine.
Adjusting the power supply- on my power supply it is not a Phillips screwdriver that is required but a flat blade.
On attempting to zero my Z axis, I got nasty rattling noises. On investigation, it became clear that the cap head bold securing the bottom 8mm clamping collar was fouling the Zaxis plate. I had to remove >2mm from the side of the bolt to allow clearance.