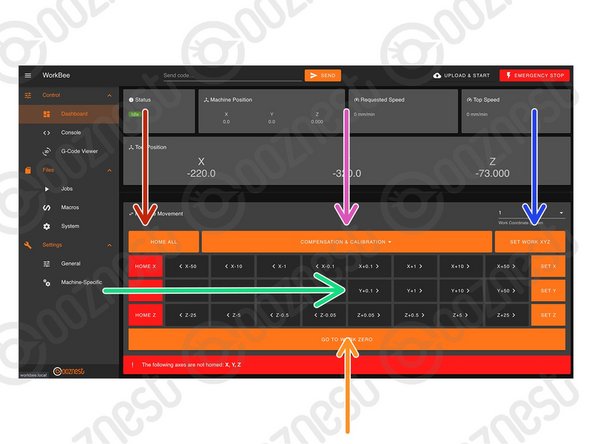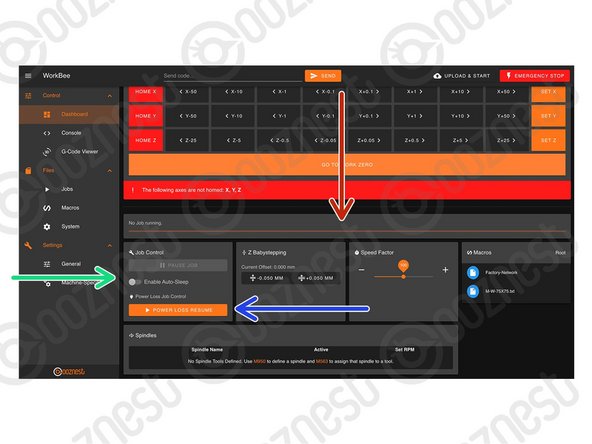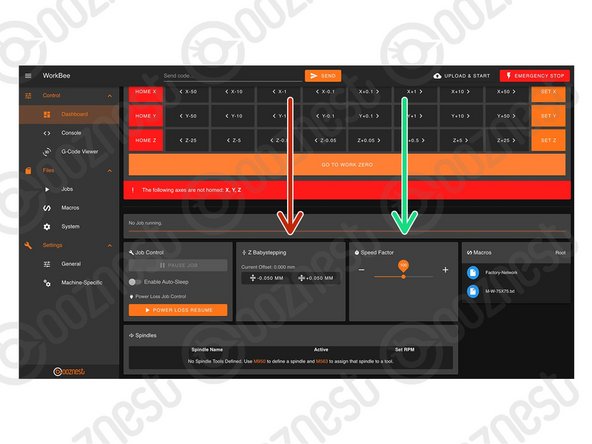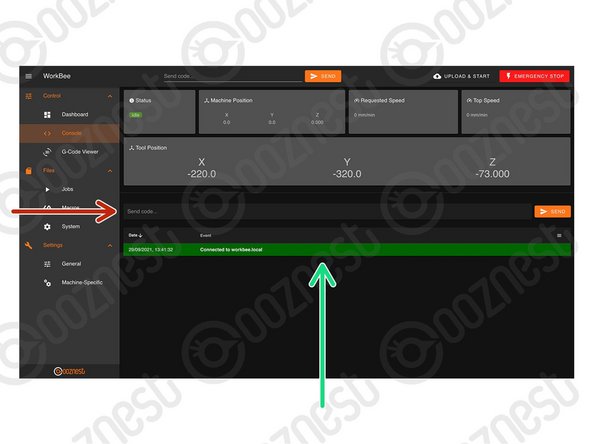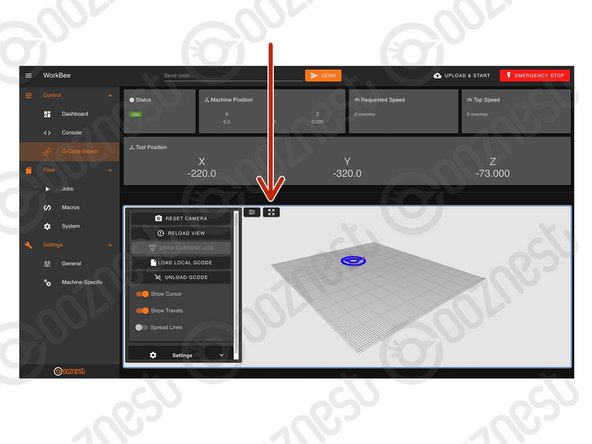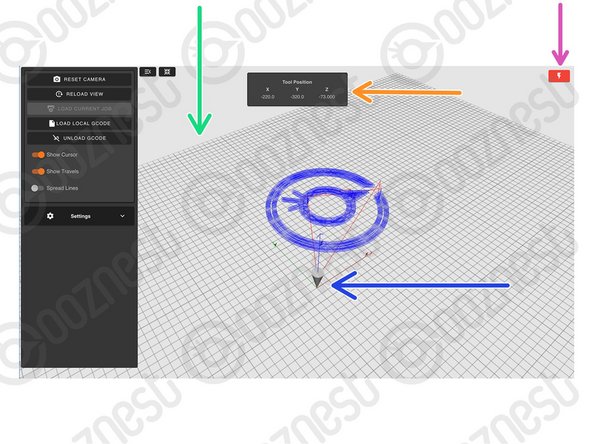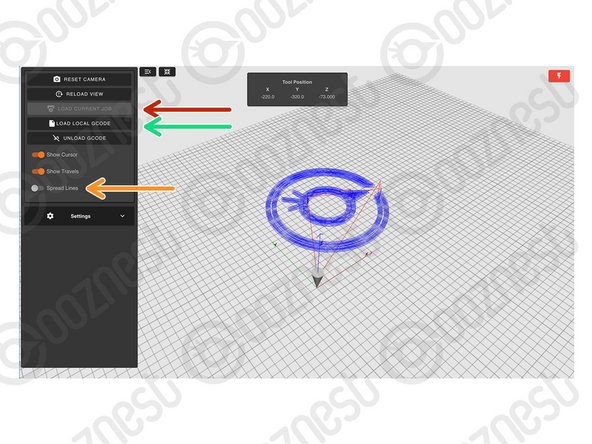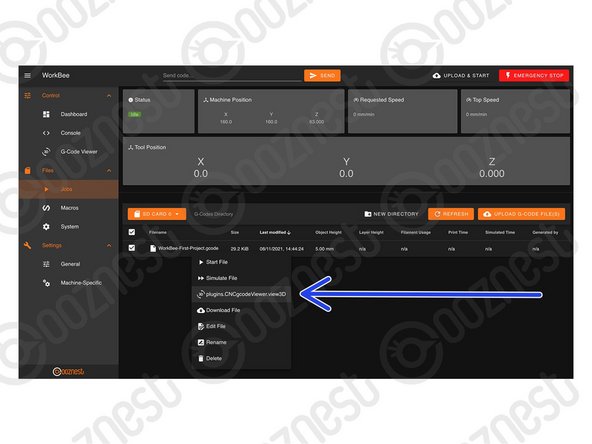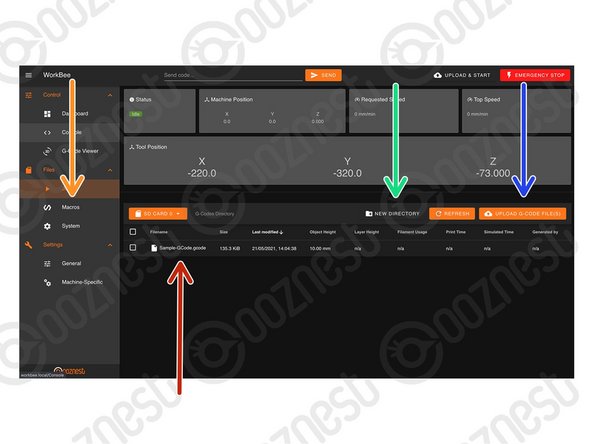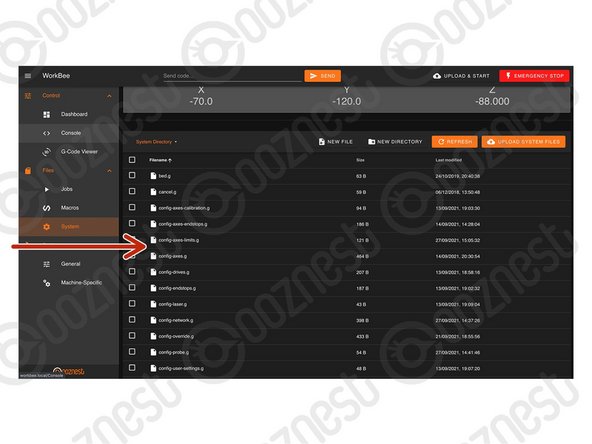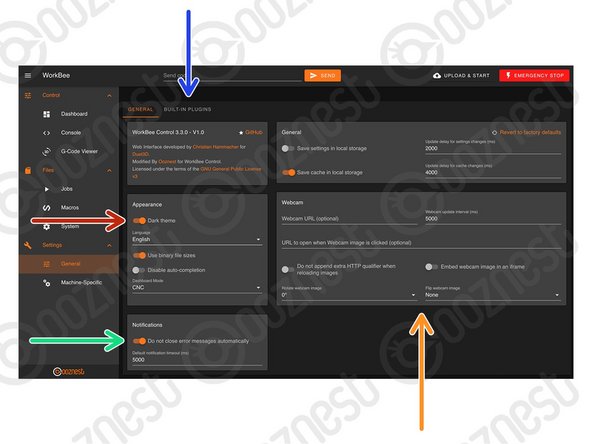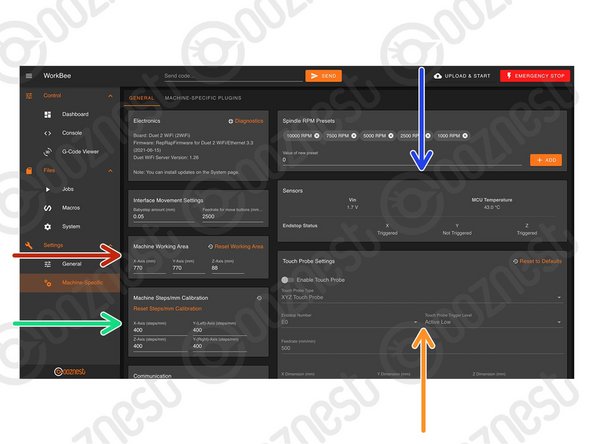-
-
WorkBee Control has only been tested on Google Chrome
-
The Name of the machine.
-
Advanced Users: The machine name can be changed by adding the command M550 "Machine Name" to config-user-settings.g
-
Send Manual G-Code commands.
-
To upload and start a job.
-
Make sure the machine has been Homed and Work Zero set.
-
Triggers a software emergency stop.
-
-
-
Current position in Work Coordinates.
-
The Work Coordinates displayed are determined by the Work Coordinate Selection dropdown.
-
Advanced Users: To find out the machine positions of all Work Coordinates open File Management > System > config-override.g
-
Advanced Users: You can directly edit the machine positions of the Work Coordinates in config-override.g and save it.
-
Current position in Machine Coordinates
-
The machine ALWAYS moves within a Work Coordinate system. Machine coordinates are not a selectable coordinate system.
-
Advanced Users: To make absolute G-Code command movements in machine coordinates, G53 has to be explicitly stated at the beginning of each line.
-
-
-
Used to home the machine. You need to home the machine when it is turned on.
-
When homing an individual axis, it will always home the Z first to insure it is clear of any work piece.
-
Used to jog the machine around the work area. Right-click to modify distance.
-
The jogging feedrate can be modified under Settings > Machine Specific > 'Feedrate for move buttons (mm/min)'
-
Used to set the Work Zero position for the selected Work Coordinate System.
-
Move the machine to the Work Zero position of the currently selected Work Coordinate System.
-
The Compensation and Calibration buttons allows a probe to measure the overall work area flatness. Height maps are useful for milling PCB's. More information on using these buttons can be found here: https://docs.duet3d.com/meshbed
-
-
-
When running a job, the progress of the job will be displayed here along with the percentage complete and estimated time remaining.
-
When running a job, pause, resume, & cancel buttons will show here. When pausing a job it will save the current position and home the machine.
-
A controlled power off can also be performed in the middle of a job. This will pause, home and save the current job position, allowing it to be continued at a later time.
-
Use this button to resume a job after a controlled power off.
-
This button can also be used to resume a job after an unexpected power loss.
-
Advanced Users: 'Enable End G-Code' allows a set of pre-defined commands to be run after a job is completed.
-
These commands are defined under File Management > System > Sleep.g
-
-
-
When running a job these buttons allow micro-adjustment of the Z-Axis
-
For example if the job is not cutting deep enough, these buttons can be used to shift the job downwards.
-
Be warned it will move the whole job downwards by same amount, including Z-Axis Safe Heights.
-
A slider to speed up or slow down the job. The speed is represented by a percentage, with 100% being the normal speed.
-
-
-
Send Manual G-Code commands.
-
Important information outputted from the WorkBee will be displayed here.
-
-
-
Makes the G-Code Viewer Fullscreen.
-
Use the mouse scroll wheel to zoom in and out.
-
Mouse Left-click to Orbit.
-
Ctrl + Mouse Left-click to Pan.
-
The grid shows the machines working area.
-
The X, Y, and Z-Axis markers show where the selected Work Zero is located in the machines working area.
-
Current position in Work Coordinates.
-
Software emergency stop.
-
-
-
Loads the current Job.
-
In this mode it will only display progress thus far.
-
Loads a local file from your computer.
-
If a job is running, you can load it locally by right clicking the file under File Management > Jobs and press 'plugins.CNCgcodeViewer.view3D'
-
This will display the whole job.
-
It will show the progress in green if you load it once the job is already running.
-
This will elongate the spaces between passes. It can make files much easier to view.
-
-
-
This is where all the Jobs are stored.
-
Clicking on a Job will run the Job.
-
Right clicking on a Job will also allow the file to be run, and in addition: Simulate, Download, Edit, Rename, and Delete.
-
Create a sub-folder
-
Upload a job to the current folder
-
The Macros page is similar the Jobs page.
-
Macros are different to jobs in that they are a sequence of commands which are regularly run.
-
For example a macro could be created that would move the head to the machine center instead of typing manual commands each time.
-
-
-
This contains all the System files.
-
Anything with 'config' in the name is run at startup.
-
We advise putting any custom settings in 'config-user-settings.g'
-
homeall.g, homex.g, homey.g, and homez.g contain the commands that are executed when the homing buttons are pressed.
-
workzero.g contains the commands that are executed when 'Go To Work Zero' is pressed.
-
-
-
Change Theme Colour
-
Autoclose Notifications
-
Manage plugins packaged within WorkBee Control.
-
Configure Webcam. See Duet's Dozuki.
-
-
-
Change machine working area (No restart required)
-
Change machine Steps/mm (No restart required)
-
Sensor statuses
-
Touch probe settings. See Assembling Your Original WorkBee XYZ Touch Probe
-
Thanks for following the guide. As mentioned this was just a brief outline of using WorkBee Control. Please visit our YouTube channel for more in-depth tutorials on operating a CNC Machine. Even though some of the videos on our YouTube channel use an older version of the WorkBee the concepts still apply!
Thanks for following the guide. As mentioned this was just a brief outline of using WorkBee Control. Please visit our YouTube channel for more in-depth tutorials on operating a CNC Machine. Even though some of the videos on our YouTube channel use an older version of the WorkBee the concepts still apply!
Cancel: I did not complete this guide.
53 other people completed this guide.
75 Comments
Hello everyone,
I have been trying to configure my 1500 x1500 machine correctly for a few weeks. My problem is that when I do Home general, the position of the tool is at (0,0,0) in the lower left corner, but the position of the machine appears as within the limits (1285,1275,90). Also, to move I have to use negative values like X- to go to the right and Y- to go forward and Z- to go down. Do you know how I can modify it?
I'm pretty new to this and I can't seem to get it set up properly. I appreciate your help. Thanks, Miguel
Hi Miguel,
I'm sorry to hear about the trouble you're having with your machine. It appears that your machine's coordinate system is inverted, causing the tool to move in the opposite direction of the commands.
Please reach out to our technical support team so we can assist you better. You can send an email at help@ooznest.co.uk or through https://ooznest.co.uk/help/.
We look forward to resolving this for you!
Cyndy -
Hello, would there be a way to automate the CNC based on sensor feedback? Using python maybe?
You can communicate with the board two ways outside of the Web Control HTTP requests or using Telnet.The source code for WorkBee Control can be found here: https://github.com/Ooznest/WorkBee-Contr...
To see how the HTTP requests are completed, start by looking at the PollConnector.js file.
There is a forum post about connecting via Python using Telnet here: https://forum.duet3d.com/topic/27396/bas...
Robert -
Problem, I calibrated IE cut 60mm square, this is spot on, but when you cut a 300mm(X axis) and 30mm(Y axis) the Y axis is bang on and the X axis is 5mm longer. every time even when running other programs(Gcode) I have checked the screws and all are tight. any help would be much appreciated. cheers peter