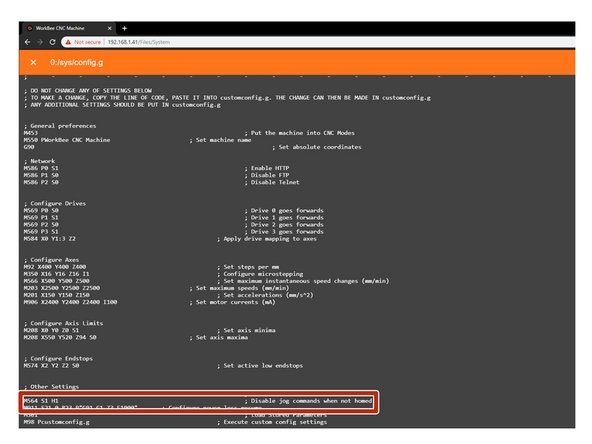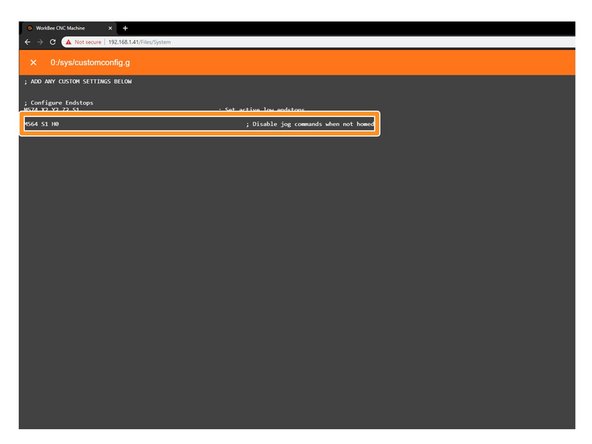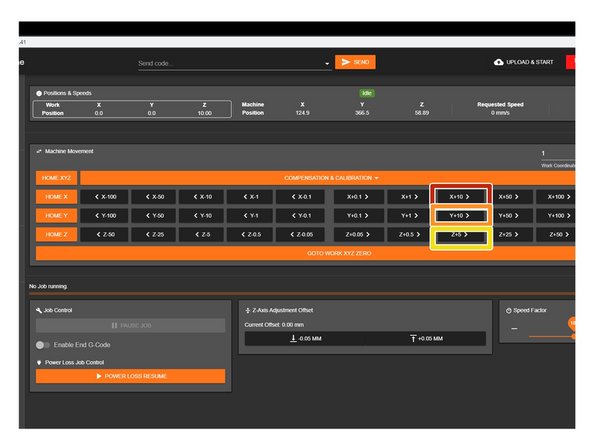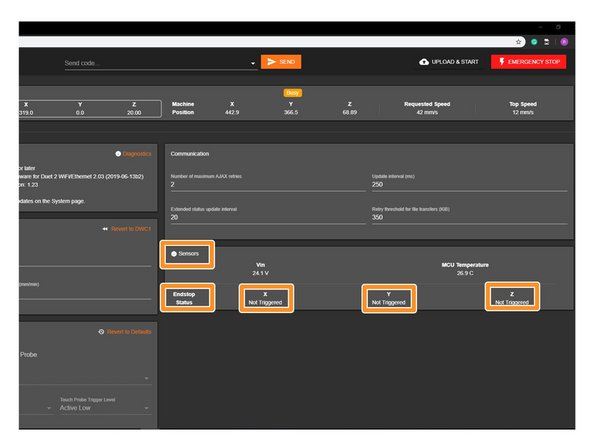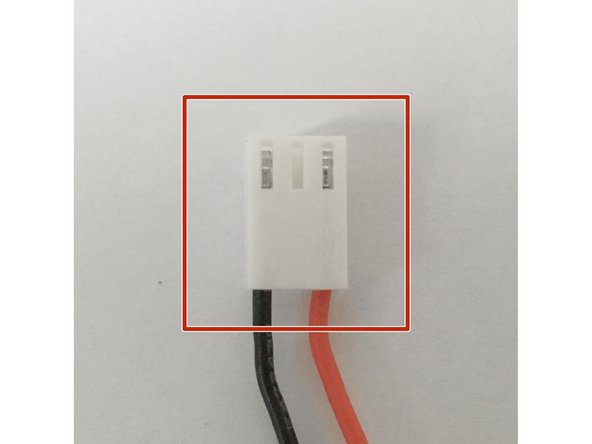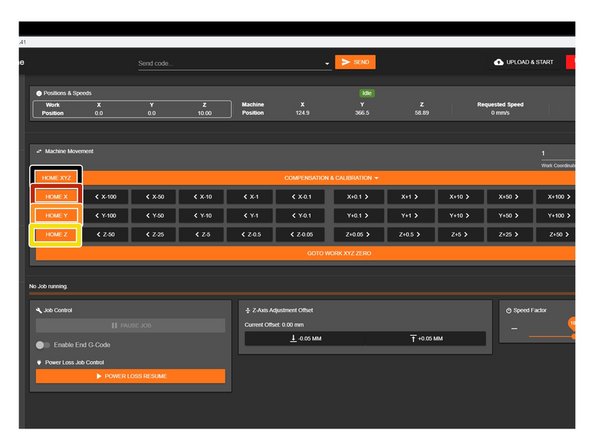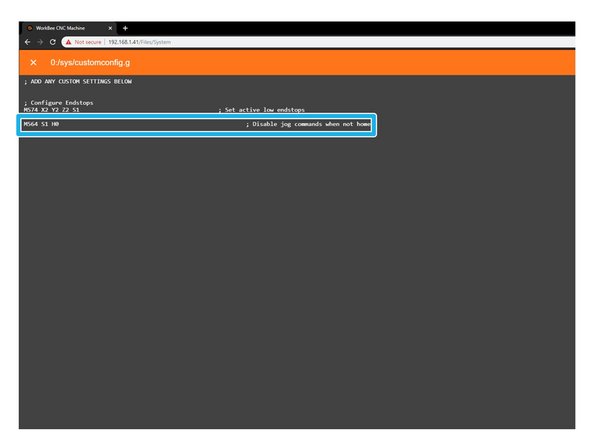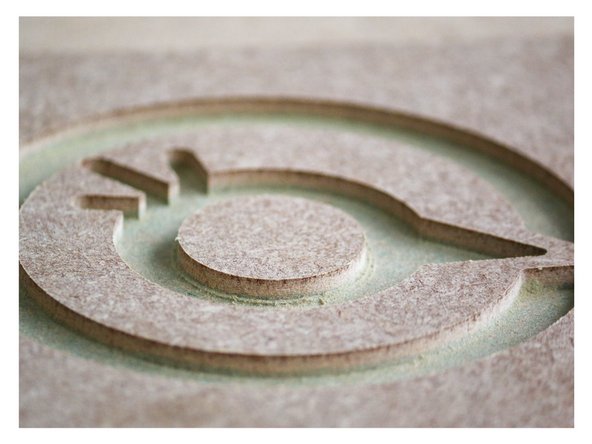Introduction
Please read before proceeding to avoid damaging the controller and voiding your warranty
Do not have the USB cable connected at the same time as the Mains Power.
Do not connect the WorkBee to a computer via USB when you don't need to. The Duet has either an Ethernet or WiFi connection, so USB is generally used only when debugging and initially commissioning the controller. All CNC Operations including uploading G-Code files can be done via the web interface.
Do not connect the Duet via USB to a laptop running off mains power.
Other devices powered from the mains may create ground transients. These will flow through the USB cable and may cause the Duet to reset or perform abnormally.
At no point should you press the reset button on your Controller as this can potentially erase the firmware and require your controller to be sent back for testing.
-
-
If looking at the machine from the front the correct axis motion is, X-Axis is positive towards the right.
-
The Y-Axis is positive going away.
-
The Z-Axis is positive going up.
-
-
-
Open the WorkBee Control and take note of the Vin number that is displayed under Settings - Machine-Specific - Sensors if above or below 24.0 V adjustment must be made.
-
Gently using an insulated Phillips Screw Driver adjust the PSU Voltage gently by locating the White Plastic Screw inside the Ooznest Logo.
-
Once adjustment has been made the Duet Web Control will display the correct Voltage.
how accurate does this need to be? im on 24.3 v
I can’t find this at all. Then when I refreshed the page, it went away and is only a blank white page now.
I think you need to plug in and switch on the PSU first
-
-
-
To test the machine we need to check each axis moves correctly. For safety reasons, the firmware is setup so the machine cannot be jogged before it is homed. We need to disable this to test the machine.
-
Under File Management open System - Config.g and Copy the Disable Jog Commands information.
-
At the bottom find the line M564 S1 H1
-
Return back to system and open Customconfig.g and paste in the Disable Jog Commands Lines changing the M564 S1 H1 and alter to M564 S1 H0.
-
Click Save to enable the Changes and Restart using the Emergency Stop Button displayed in the Workbee Control Interface.
I've seem to have mislaid customconfig.g, it was there, now it's gone!
Look at the step where you update firmware you have to update three times each time with a different file , it’s the bit that says repeat
my firmware does NOT look anything like the screen shot!
for starters my web screen is white!
there is also NO file management! i have “G-code files” which is empty
-
-
-
Please be very careful when carry out the following steps. Check there is enough travel for the machine to carry out these steps. If there isn't enough travel either reduce the jog amount, or move in the other direction.
-
With the machine roughly in the middle of travel on all its axis. Connect to your WorkBee in WorkBee Control.
-
Jog the machine 10mm in the positive X Direction by Press 'X+10'. The machine should move 10mm to the right.
-
Jog the machine 10mm in the positive Y Direction by Press 'Y+10'. The machine should move 10mm to the away from the front.
-
Jog the machine 5mm in the positive Z Direction by Press 'Z+5'. The machine should move 5mm upwards.
-
If any of the axis are travelling in the incorrect direction please refer to this guide to rectify it: How To Change Axis Travel Direction
Ryan’s answer was:
Hey Oscar,This could be due to binding on the V Slot Wheels, if you loosen them so the 6mm Laser Etching is facing downwards this will allow less friction, this problem could also because by the frame not being square or the Nut Blocks binding, on the ACME Screw if you loosen the M5 Bolts slightly it will allow them to seat correctly.Look forward to hearing from you,
Best Regards,
Ryan Christy
-
-
-
Please check you have followed this guide step to configure your limit switches 3. Connecting, Updating and Configuring Your WorkBee
-
In WorkBee Web Control Navigate to Settings > Machine Specific.
-
Activate the X-Axis limit switch with your finger. The hit status should changed to 'Yes'
-
Repeat this procedure for the Y & Z Limit switches.
-
If any do not behave as intended, please check they are wired into the correct inputs.
-
If they are wired correctly. Please check they have been manufactured correctly. The wiring on the connector side should match image 2.
-
The wiring on the limit switch side should match image 3.
-
Please contact us if they have been manufactured incorrectly and we will send out a replacement unit.
-
-
-
Only attempt this step if you have successfully completed the previous step.
-
When the machine homes it should raise the Z-Axis and stop, and then Home the X and Y-Axis to the far right hand corner.
-
Press Home Z. The Z-Axis should raise upwards, bounce once on the limit switch, and then stop.
-
Press Home X. The Z-Axis should home like the previous step. The X-Axis should then move towards the right, bounce once on the limit switch, and then stop.
-
Press Home Y. The Z-Axis should home like previous. The Y-Axis should then move towards the back, bounce once on the limit switch, and then stop.
-
Press Home All. The Z-Axis should home like previous. Then the X and Y-Axis should home like previous.
-
Once testing is complete, repeat Step 3 but remove the Disable Jog lines from Customconfig.g
Hi
Everything so far is tickity boo, but when i jog the Y Axis, it is moving a different amount to the distance it should be. For example when i jog 50mm the machine moves approx 6mm and when i jog 10mm the machine moves between 1 & 2mm. I’m sure its an easy fix if you’ve got half a brain but i reckon i’ve only got one quarter. Can anyone help, im all in a kerfuffle.
Thanks in advance
Adrian
Hi Adrian,
Thanks for your message. I think your steps/mm could be incorrect. Did you definitely upload the system settings in the previous guide?
Best Regards
Ryan Lock
Hi
I have no joy with homing. Previous step, the testing direction went well, all limit switches working, however, when I try to home X-both Z and X-axes move short step negative about 10, homing Y also causes short step Z and Y movement in a negative direction, Z homing - again short step negative direction - help please Ryan!
Francis
-
-
-
Re-home the machine so the machine is at the maximum on all axes.
-
On the Left Hand Y-Axis ACME Screw , if looking from the front, thread the Tensioning-Knob onto the end of the ACME Screw.
-
Loosen the 8mm-Clamping-Collar.
-
Turn the Tensioning-Knob clockwise, you will feel the screw tension, turn it until the motor clicks over.
-
Just before this point where the motor clicks, is the correct tension for the ACME Screw. While holding the tensioning knob at this point, push the 8mm-Clamping-Collar against the 8mm-Shim and F688ZZ-Bearing and tighten the 8mm-Clamping-Collar.
-
Remove the Tensioning-Knob.
-
Repeat for the Right Hand Y-Axis Screw and the X-Axis screw.
-
-
-
Onto the end of each ACME Screw attach an ACME-End-Cap using 4 x M5-Low-Profile-40mm bolts.
-
-
-
Congratulations you have completed the assembly and testing of your Ooznest Original WorkBee CNC Machine.
-
We recommend following these two guides to learn how to use your WorkBee: WorkBee Control Overview & How To Set up a Job on the WorkBee CNC Machine
oh lord, i actually did it! thanks guys its been emotional!
For those of us who provide support to our fellow workbee users it would be really helpful if you could highlight changes introduced by new versions of build manuals.
-
Thanks for following the guide. Testing of the WorkBee is now complete!
Thanks for following the guide. Testing of the WorkBee is now complete!
Cancel: I did not complete this guide.
10 other people completed this guide.
2 Comments
so when and how do I attach the router?
Hey Daniel - Please follow this guide from the Mechanical Assembly - 7. Assemble Router Mount